Disparando um alerta quando o movimento é detectado
Por padrão, Security Monitor Pro dispara um alerta quando um movimento é detectado. Security Monitor Pro está equipado com um avançado algoritmo de detecção de movimento que monitora automaticamente as alterações nas imagens enviadas pela sua câmera.
Para acionar um alerta quando um movimento é detectado, clique em Câmera >> Gerenciar Câmeras >> Editar Câmera >> Ações e selecione a opção Quando o movimento é detectado.
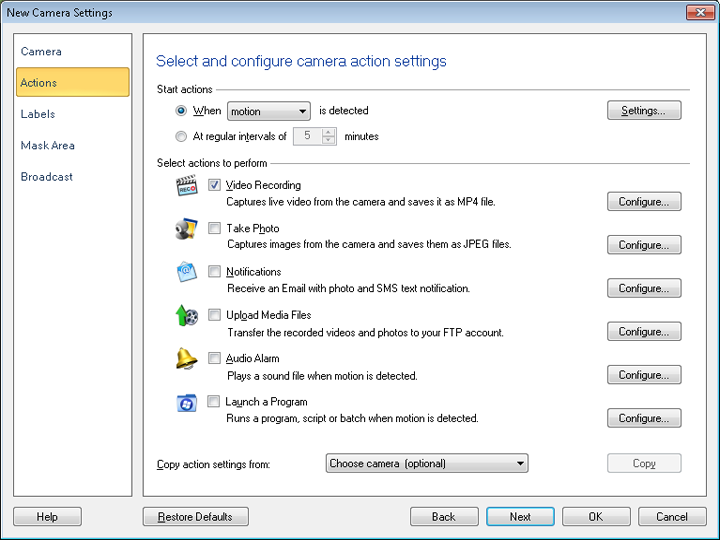
Copiar configurações de ações de: Usando esse recurso, você pode copiar as mesmas regras de ação que você salvou para outras câmeras.Esta opção aparecerá quando você tiver pelo menos uma câmera adicionada no aplicativo.Esta opção é útil quando você deseja adicionar rapidamente as mesmas ações configuradas para outra câmera.
Antes de iniciar o Monitoring for Motion, configure o Configurações de movimento.
Mascarando uma área para evitar falsos alarmes
o Área de máscara recurso permite que você bloqueie a detecção de movimento em uma área específica.Você pode selecionar uma área para mascarar na janela de visualização.Isso reduz a possibilidade de acionamento indesejado de alertas.Por exemplo, se você deseja monitorar seu jardim, mas não deseja que o movimento na estrada para fora acione um alerta, você pode mascarar a parte da visualização que mostra a estrada.Cada câmera pode ser mascarada individualmente.
Para definir uma área de máscara para sua câmera, clique em Câmera >> Gerenciar Câmeras >> Editar Câmera >> Área de Máscara.
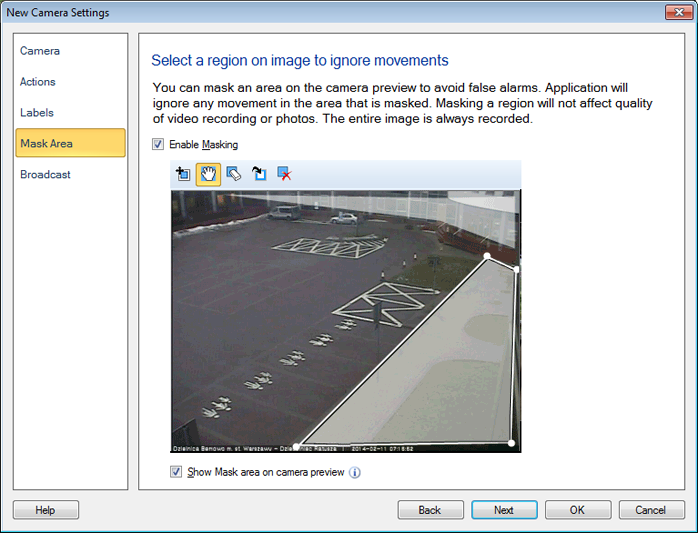
Na caixa de diálogo exibida, você pode selecionar e mascarar uma área na janela de visualização.Verifica a Ativar mascaramento opção.
Usar Mostrar área de máscara na pré-visualização da câmera opção quando você deseja visualizar a área de máscara na janela de visualização da câmera.
Detalhes da barra de ferramentas
A seção a seguir descreve cada ferramenta na barra de ferramentas da área Mask em detalhes:
|