|
Ativando um alerta quando o movimento é detectado
Por padrão, WebCam Monitor desencadeia um alerta quando o movimento é detectado. ESPAÇO WebCam Monitor está equipado com um algoritmo avançado de detecção de movimento que monitora automaticamente as mudanças nas imagens enviadas pela sua câmera.
Para ativar um alerta quando o movimento for detectado, clique com o botão direito do mouse e selecione Editar câmera >> Ações E selecione a opção Quando o movimento é detectado.

Antes de iniciar o Monitoring for Motion, configure o Configurações de movimento.
Mascarando uma área para evitar falsos alarmes
o Área de máscara O recurso permite bloquear a detecção de movimento em uma área específica. Você pode selecionar uma área para mascarar na janela de visualização. Isso reduz a possibilidade de desencadeamento indesejado de alertas. Por exemplo, se você quiser monitorar seu jardim, mas não quer que o movimento na estrada para fora desencadeie um alerta, então você pode mascarar a parte da visualização que mostra a estrada. Cada câmera pode ser mascarada individualmente.
Para definir uma área de máscara para sua câmera, clique com o botão direito do mouse e selecione Editar câmera >> Área de máscara.
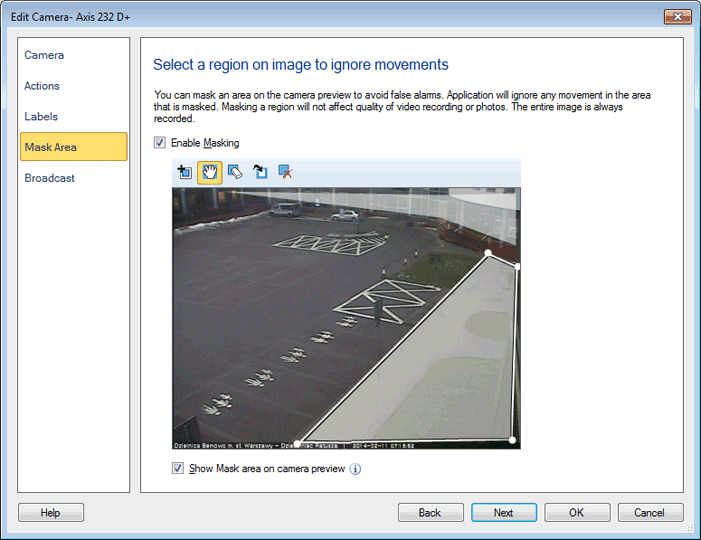
Na caixa de diálogo exibida, você pode selecionar e mascarar uma área na janela de visualização. Verifica a Ativar Máscara opção.
Detalhes da barra de ferramentas da Área Máscara
A seção a seguir descreve cada ferramenta na barra de ferramentas da área Máscara em detalhes:
Mostrar área de máscara na visualização da câmera
Por padrão, esta opção está marcada. Quando Mostrar área de máscara na visualização da câmera Está marcado, então a Máscara estará visível na visualização da câmera. Se esta opção não for selecionada, a máscara não será exibida na pré-visualização da câmera. Mas o movimento não será detectado na área de máscara selecionada.
|