Separar o Adjuntar una vista previa de la cámara o Diseño de la cámara
IP Camera Viewer le permite desacoplar Avances de la cámara o diseño de la cámara desde la interfaz principal. Separar y posicionar la cámara o vistas previas en Diseño en el mismo o diferente del monitor. Esto le permite trabajar con otras aplicaciones, manteniendo un ojo en su vigilancia.
Separar vista previa de la cámara
Puede separar una Cámara ventana de vista previa utilizando cualquiera de los métodos siguientes:
- Haga clic derecho en la vista previa de la cámara y seleccione la cámara se desprenden de la Menú de contexto.
- Arrastre la vista previa de la cámara y dejarla caer fuera de la ventana de la aplicación.
Al separar una vista previa y luego ventana individual llegará a la parte delantera y mensaje de estado se muestra en la ventana de la cámara dentro de la aplicación.
|
Cámara Independiente ventana de vista previa |
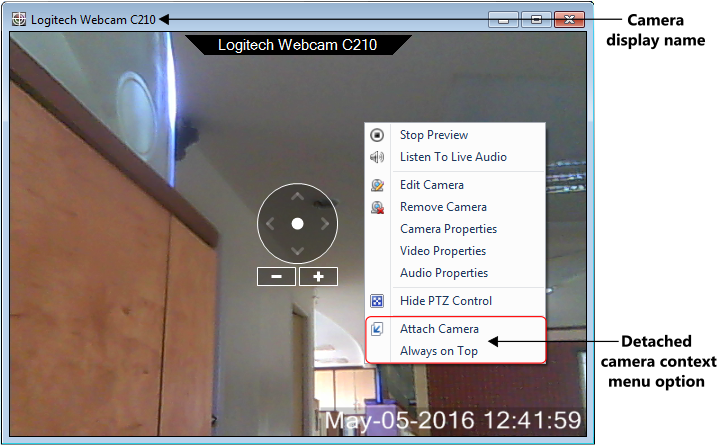 |
| mensaje de estado en la ventana de la cámara |
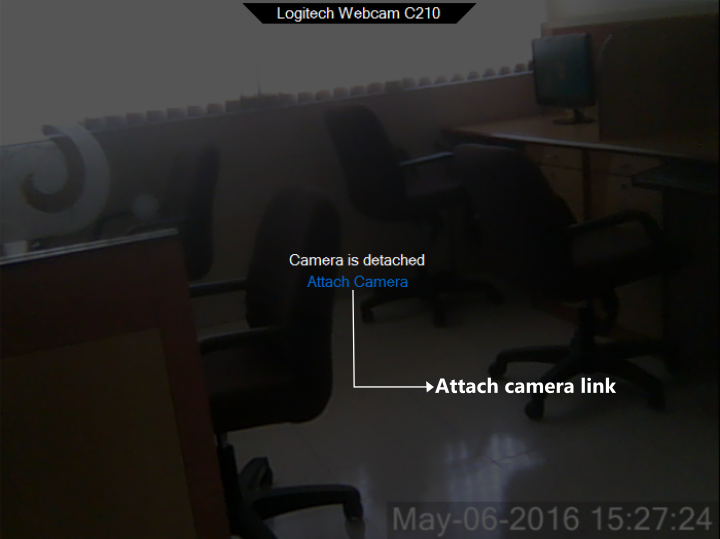 |
título de la ventana de la cámara mostrará el Independiente Mostrar nombre seleccionado para su cámara. Esto le ayudará a identificar la cámara, incluso si la aplicación se minimiza o falla la vista previa de la cámara. Cuando se separa la cámara las siguientes opciones del menú contextual aparecerá, además de los ya existentes:
- Coloque la cámara: Para colocar la previa de la cámara de nuevo a la aplicación, realice una de las siguientes acciones:
- Haga clic derecho en la vista previa de la cámara y seleccione Adjuntar cámara desde el menú contextual.
- En ventana de la aplicación, haga clic en el Adjuntar enlace de la cámara que aparece en el área de la cámara de vista previa.
- Cierre la ventana de vista previa de la cámara aislada.
- Siempre en la cima: Cuando opción Siempre visible está marcada la ventana de la cámara seleccionada será en la parte superior de todas las otras aplicaciones o carpetas abiertas. Por defecto no se selecciona esta opción.
La ventana de la cámara individual se puede mover y se coloca a la ubicación deseada. También puede ajustar el tamaño de la ventana de la cámara, cambiando el tamaño de la misma. IP Camera Viewer recordará el tamaño y la posición de la ventana separada. Así que la próxima vez que se separe la misma cámara, será en última posición y el tamaño de muestra. Si usted tiene más de un monitor, también se puede posicionar la previa de la cámara individual en el otro monitor o cualquier lugar del escritorio.
Separar Diseño de la cámara
Si Diseño de la cámara seleccionada es 4, entonces se puede separar una diseño de la cámara utilizando cualquiera de los métodos siguientes:
- Haga clic en el icono Detach:
 . Detch icono se muestra en la esquina superior derecha de la ventana Diseño de la cámara. . Detch icono se muestra en la esquina superior derecha de la ventana Diseño de la cámara.
- Hacer clic Ver >> Diseño de la cámara Separar.
Al separar un Diseño de la cámara y luego ventana individual llegará a la parte delantera y mensaje de estado se muestra en la ventana de la cámara dentro de la aplicación.
|
Diseño de la ventana de la cámara individual |
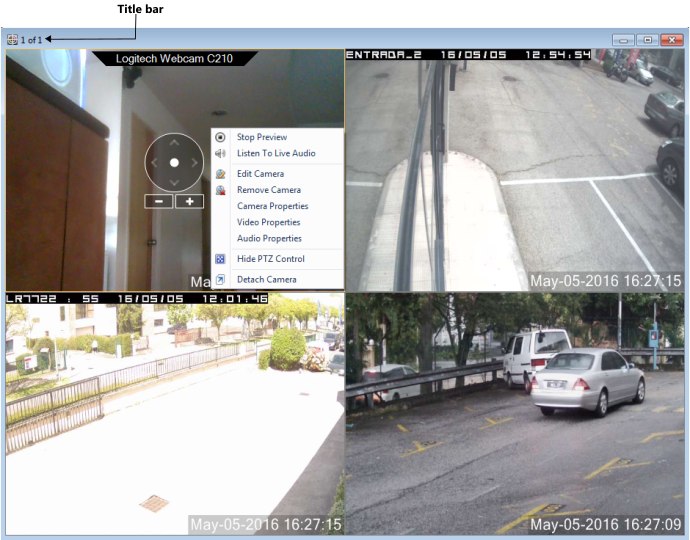 |
| mensaje de estado en la ventana de la cámara |
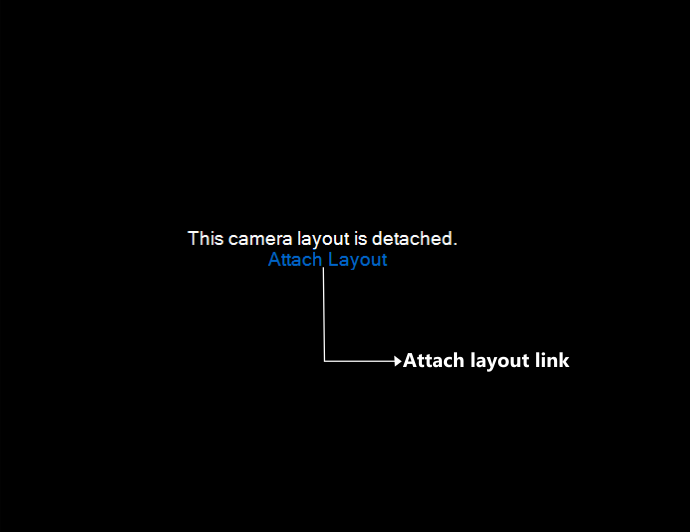 |
Adjuntar la cámara de nuevo a la aplicación, realice una de las siguientes acciones:
- Cierre la ventana Formato cámara independiente.
- En ventana de la aplicación, haga clic en el Adjuntar enlace de diseño que aparece en el área de la cámara de vista previa.
Puede mover y posicionar el diseño de cámara independiente a la ubicación deseada. También puede ajustar el tamaño de la ventana de la cámara, cambiando el tamaño de la misma.
|