Configuración de pantalla
Cambiar o controlar la apariencia de Windows mejorará la efectividad de sus grabaciones de pantalla. My Screen Recorder le permite cambiar la apariencia de Windows antes de comenzar la grabación de la pantalla.
Para controlar la apariencia de la PC con Windows durante la grabación, haga clic Herramientas >> Configuración >> Opciones de visualización.
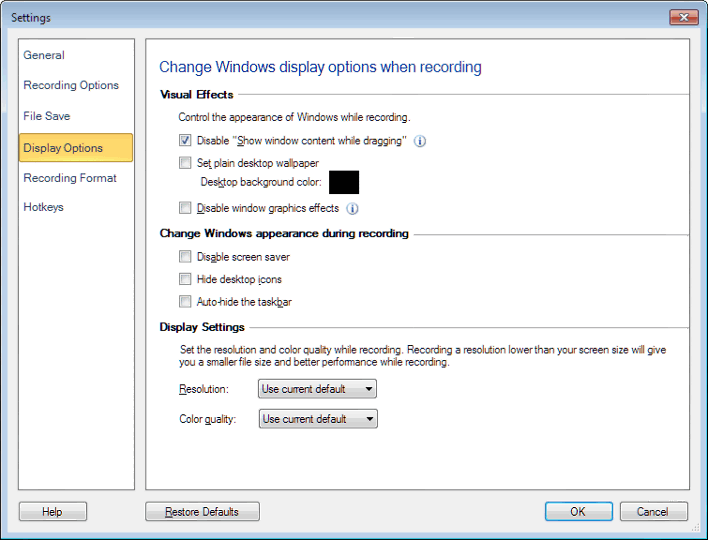
Efectos visuales
Los contornos de la ventana se pueden ver sin su contenido, mientras se arrastra, al seleccionar el Deshabilita "Mostrar contenido de la ventana mientras arrastras" opción.El efecto de pintura que se produce al arrastrar una ventana está deshabilitado. Al ocultar los contenidos internos, el rendimiento de la pantalla se puede mejorar considerablemente. Selecciona el Establecer papel tapiz de escritorio liso opción, si no desea que se grabe el fondo de pantalla durante la grabación de su pantalla. Puede elegir el color de fondo que se aplicará al escritorio. Puedes seleccionar el Deshabilitar los efectos gráficos de Windows opción para evitar los efectos de Windows, como los menús animados, que se mostrarán durante la grabación.
Cambiar el aspecto de Windows durante la grabación
los Deshabilitar protector de pantalla se puede verificar la opción para evitar temporalmente que se grabe el salvapantallas. Para ocultar los elementos del escritorio durante la grabación de pantalla, seleccione Ocultar íconos de escritorio opción.
Ocultar automáticamente la barra de tareas La opción oculta la barra de tareas durante un Pantalla completa grabación.
Configuración de pantalla
Puedes elegir el resolución y Calidad de color para su grabación de pantalla. La resolución y la calidad del color representan la nitidez y la claridad del video. Por defecto, se selecciona la resolución de la ventana actual y la calidad del color.
|