|
My Screen Recorder Pro - Menús
Barra de menús
La barra de menú está dividida en las siguientes secciones:
- Menú Archivo
: Controles de operación general.
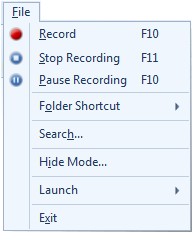 |
- Grabar
: Comience a grabar la pantalla en Pantalla completa o en una Región personalizada.
- Detener la grabación: cuando termine de grabar, seleccione este elemento del menú para detener su grabación.
- Grabación en pausa: pausa la grabación y reanúdela cuando sea necesario.
- Atajo de carpeta
: Seleccione una carpeta para guardar sus grabaciones de pantalla.Realice operaciones relacionadas con carpetas como: cambiar nombre, eliminar, abrir ubicación.
- Buscar
: Seleccione la carpeta en la que desea buscar sus grabaciones de pantalla.
- Ocultar modo: My Screen Recorder Pro se ejecutará en segundo plano sin mostrar un ícono en la pantalla o en la barra de tareas.
- Menú de inicio: inicia otras aplicaciones de DeskShare.
- Salir: Detiene todas las acciones en ejecución, conserva las configuraciones previamente seleccionadas para el siguiente uso y cierra la aplicación.
|
- Menú de edición
: Características comunes de administración de archivos.
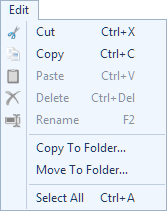 |
- Cortar: Mueva su (s) grabación (es) a una carpeta de grabación diferente.
- Copiar: crea copias de tus grabaciones en una carpeta diferente.
- Pegar: pegue el archivo copiado en el acceso directo de la carpeta seleccionada.
- Eliminar: elimine permanentemente el archivo seleccionado de la carpeta de grabación.
- Cambiar nombre: seleccione una grabación y presione F2 para actualizar el nombre del archivo de grabación.
- Copiar a la carpeta: copie los archivos seleccionados a la ubicación de la carpeta deseada.
- Mover a la carpeta: mueve los archivos a la ubicación de la carpeta seleccionada.
- Seleccionar todo: presione Ctrl + A para seleccionar todos los archivos de una carpeta de grabación particular.
|
- Menú de reproducción
: Controles del reproductor para ver las grabaciones de la pantalla.
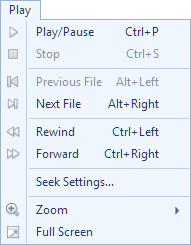 |
- Reproducir: haga clic en el botón Reproducir para comenzar a ver la grabación de su pantalla.
- Pausa: Play se alternará con el botón de pausa. Se detendrá el control deslizante de reproducción en el punto actual.
- Detener: el botón Detener detiene la reproducción de video.
- Archivo anterior y siguiente: elija reproducir la siguiente grabación o la anterior en la Lista de archivos.
- Rebobinar y avanzar: al hacer clic en el botón Rebobinar y Avanzar envía el deslizador de reproducción hacia atrás y hacia adelante como se configuró en Configuración de búsqueda.
- Configuración de búsqueda: establezca la cantidad de tiempo o fotogramas para un solo clic de los botones retroceder / avanzar.
- Zoom: vea la grabación de la pantalla con diferentes aumentos usando Zoom-in y Zoom-out.
- Pantalla completa: al hacer clic en Pantalla completa se ocultará la barra de herramientas y la barra de menú.Solo el área de vista previa de la grabación estará visible.
|
- Ver menú
: Cambie la vista y clasifique sus grabaciones.
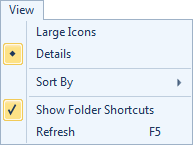 |
- Iconos grandes: muestra iconos para cada archivo de grabación.
- Lista: muestra las grabaciones en una lista.
- Detalles: muestra el tamaño, la duración, las dimensiones y más de cada grabación.
- Ordenar por: Puede ordenar las grabaciones usando el nombre de archivo, el tamaño, la fecha de modificación, la duración, etc.
- Mostrar atajos de carpeta
: Alterne el panel Atajos de carpeta para ocultar o mostrar para aumentar el área de visualización.
- Actualizar: presione F5 para actualizar la lista de grabaciones.
|
- Menú de efectos
: Aplique efectos a las grabaciones de pantalla:
- Menú de herramientas
: El menú Herramientas incluye los siguientes elementos:
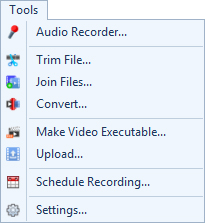 |
- Grabadora de audio
: Grabe audio usando parlantes o micrófonos, sin ninguna captura de pantalla.
- Trim File
: La herramienta de corte de pantalla lo ayuda a eliminar segmentos no deseados de la grabación.
- Unir archivos
: Combine varios videos en un solo archivo.
- Convertir
: Convierta sus grabaciones de pantalla a formato WMV, AVI, WebM o H.264 (MP4).
- Hacer ejecutables de video
: Haga que sus grabaciones de pantalla se puedan reproducir en una PC, sin un reproductor multimedia.
- Subir
: Cargue grabaciones en su cuenta FTP.
- Programar la grabación
: Programe la grabación de pantalla para iniciar y detener automáticamente en un momento específico.
- Configuraciones
: Configure la configuración general de la aplicación.
|
Barra de herramientas
La barra de herramientas proporciona un acceso rápido a todas las funciones importantes provistas en My Screen Recorder Pro.
 |
Clickea en el Grabar
ícono para comenzar a grabar Pantalla completa o Región personalizada.El botón Grabar se alterna con pausa.
|
 |
Haga clic para detener la grabación de la pantalla.
|
 |
Recortar
sus grabaciones de pantalla para eliminar segmentos no deseados de sus grabaciones de pantalla.
|
 |
Unirse
sus grabaciones de pantalla para verlas como un único archivo de manera continua.
|
 |
Convertir
sus grabaciones de pantalla al formato WMV, AVI, WebM o H.264 (MP4).
|
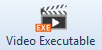 |
Seleccione varias grabaciones de pantalla y cree un .EXE único para reproducir estos archivos.
|
 |
Cargue sus grabaciones de pantalla en su cuenta FTP.
|
 |
Cree un horario que se iniciará y detendrá automáticamente la grabación.
|
 |
Configure la configuración general de la aplicación.
|
|