|
Controles de cámara
WebCam Monitor le proporciona control sobre sus cámaras de vigilancia. ESPACIOUtilice el control PTZ para ajustar el área de visualización.
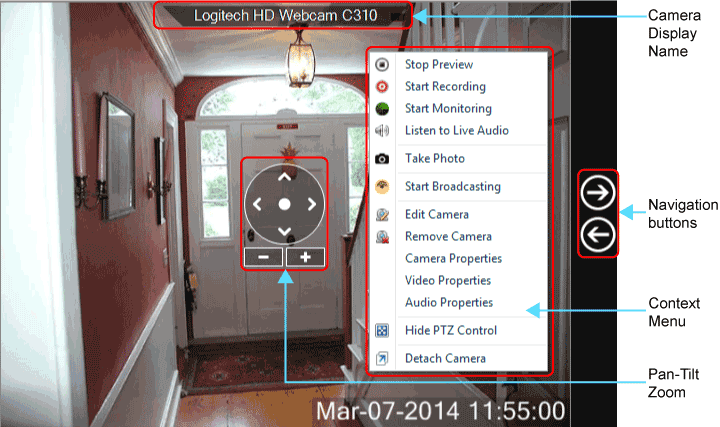
Nombre de visualización de la cámara
El nombre de pantalla de la cámara mostrará el nombre de su Webcam, Agregar webcam diálogo.
Control de zoom de inclinación panorámica (PTZ)
Esta opción le permite controlar los movimientos de sus Webcams. Dependiendo del modelo de la cámara y de sus capacidades, puede hacer Pan (usando las flechas izquierda y derecha), Tilt (usando flechas hacia arriba y hacia abajo), Zoom (usando los botones '+' y '-') a la posición deseada. Si desea restablecer la cámara a la posición original, haga clic en el botón de restablecer centrado.
Botones de navegacion
Los botones de navegación son visibles cuando tiene dos o más cámaras y el ratón Área de previsualización. Cuando haga clic en el botón de navegación, la ventana de previsualización de la cámara se desplazará en la dirección correspondiente, en una cámara. Cuando se llega al final y se hace clic en cualquiera de los botones de navegación, la navegación se realizará en bucle hasta la primera o última vista previa de la cámara.
Menú contextual Vista previa de cámara
- Comenzar Vista previa: Vea el video de su cámara en la ventana de vista previa. Al iniciar la vista previa, la cámara se conecta al modelo de cámara especificado en el diálogo Agregar cámara. Si la cámara no responde o se pierde la secuencia de vídeo, WebCam Monitor volverá a intentar la conexión automáticamente.
- Iniciar grabación: Utilice esta opción para iniciar y detener la grabación manualmente. Esta opción le permite grabar un evento importante mientras se produce y reproducirlo en un momento posterior.
- Iniciar el seguimiento: Inicie la detección de movimiento y las alertas de cámara seleccionadas.
- Escuchar Live Audio: Puede escuchar la reproducción de audio en directo desde el dispositivo de audio seleccionado.
- Tomar foto: Captura imágenes manualmente.
- Inicio Radiodifusión: Inicia y detiene la transmisión de una transmisión de vídeo en vivo a través de la red.
- Editar cámara: Especifique las alertas, el área a enmascarar y las etiquetas mediante la opción Editar cámara.
- Quitar la cámara: Quite la cámara, que actualmente no desea utilizar.
- Propiedades de la cámara: Puede cambiar las propiedades de la cámara como brillo, contraste, parpadeo, compensación de contraluz, etc.
- Propiedades de vídeo: Cambia las propiedades del video como velocidad de fotogramas, dimensiones de video, compresión de imágenes.
- Propiedades de audio: Puede cambiar el nivel de volumen o asociar un dispositivo de audio diferente a la Webcam.
- Mostrar / ocultar control PTZ: Le permite mostrar u ocultar el control PTZ.
- Despegar o Adjuntar Cámara: Puede separar la ventana de vista previa de Webcam Monitor y organizarlas en la pantalla, o en monitores independientes, como desee. ESPACIOHaga clic con el botón derecho del ratón en la ventana de vista previa y seleccione "Separar cámara", luego arrastre y coloque la vista previa de la cámara separada en la pantalla que desee. Para volver a conectar la vista previa de la cámara a la aplicación, seleccione Adjuntar cámara.
|