Programe y automatice su grabador de pantalla
My Screen Recorder Pro le permite crear una grabación audiovisual de actividades realizadas en una PC. El programa tiene una capacidad increíble para automatizar las tareas de grabación y carga. Realiza las tareas que especifique, por sí mismo, sin tener que comenzar manualmente el proceso. En este artículo, discutiremos brevemente las diversas funciones de automatización de My Screen Recorder Pro .
Hay dos formas de automatizar la grabación de pantalla: Programar la grabación y Parámetros de línea de comando .
Programar la grabación
Puede programar una grabación de pantalla para que se inicie automáticamente a una hora específica. Puede grabar su sitio web favorito o cualquier cosa en su escritorio de Windows. La grabación comienza y se detiene en el momento que especifique. Esto es útil en situaciones en las que sabe la hora exacta en que sucederá algo, por ejemplo, su broadcast Internet favorita. El programa le brinda la posibilidad de elegir no solo el tiempo, sino cualquier día de la semana o combinación de días.
- Sobre el Herramientas menú, click Programar grabación ... .
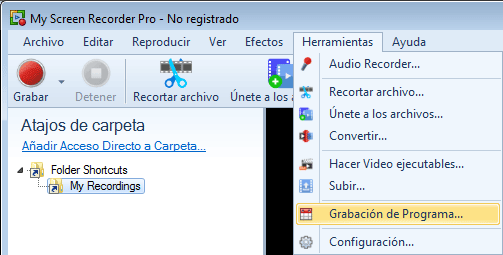
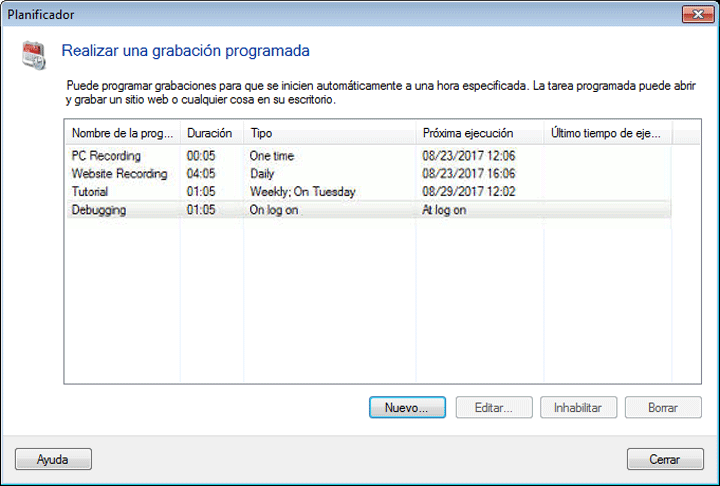
Hacer clic Nuevo ... . UN Nuevo horario Asistente aparecerá Este asistente lo ayuda a programar las grabaciones para que se inicien automáticamente en un momento específico. - Especifique el nombre de la tarea que se programará y la carpeta de salida donde debe guardarse la grabación programada. La grabación programada se guardará con el nombre de tarea especificado con la fecha y la hora. Puede elegir grabar audio y video seleccionando la opción "Pantalla de PC con audio" o puede grabar solo video seleccionando la opción "Pantalla de PC sin audio" en el Tipo de grabación desplegable. Hacer clic Siguiente .
- Selecciona el Fecha de inicio y Fecha de caducidad para lo cual la tarea programada debe ser válida y debe invocarse. Puede seleccionar el horario que se va a invocar Una vez, diariamente, semanalmente, mensualmente o al iniciar sesión. Hacer clic Siguiente .
- Puede seleccionar realizar ciertas acciones antes de comenzar la grabación y / o después de completar la grabación. Estas acciones actúan como notificaciones antes de comenzar la grabación y después de la finalización de la grabación.
- Si desea programar la grabación de un sitio web, en el Acción cuadro de diálogo clic Nuevo... y seleccione Acción como Comience un programa y el Comience el programa como Navegador web predeterminado. Luego, ingrese la URL del sitio web en Parámetros del programa caja. En este ejemplo, hemos dado la URL de DeskShare. Hacer clic DE ACUERDO para guardar la configuración y Terminar.
Parámetros de línea de comando
Puede iniciar, detener y pausar la grabación usando Parámetros de línea de comando . Esta función le permite iniciar My Screen Recorder Pro desde otra aplicación. Puede iniciar, pausar y detener grabaciones sin tener que abrir una ventana de My Screen Recorder Pro o estar físicamente presente en la PC en la que desea grabar. Puede escribir sus propios scripts y usar estos parámetros para activar la grabación de pantalla. Esto puede ayudarlo a detectar un error o hacer un seguimiento de las actividades de los usuarios siempre que accedan a información confidencial.
Carga automatizada
Además de las opciones de automatización de grabación de pantalla, My Screen Recorder Pro también tiene Carga automática opción que carga grabaciones de pantalla por sí mismo sin intervención del usuario.
Tus grabaciones se cargan en segundo plano mientras My Screen Recorder Pro continúa registrando otras actividades. Carga automatizada puede ahorrar mucho tiempo cuando realiza múltiples grabaciones de pantalla que deben cargarse regularmente en un servidor FTP.