Uso de la animada Efecto Transformar
El efecto de vídeo animados de transformación en
Video Edit
Magic se puede utilizar para crear fascinantes imágenes de rotación dentro
de un video. El uso de este efecto puede animar sus videos desde el origen
al destino especificado posición, especificar el número de rotaciones y también
elegir cualquier color de fondo para su creación.
Este efecto se agarra a la atención de sus lectores y le da un toque cinematográfico
a vídeos caseros. El efecto es similar a la de "Diario de Spin"
efecto visto en las películas.
Puede controlar el efecto de transformación animados mediante el Efecto Configuración.
Para saber cómo aplicar un efecto de vídeo y abra el cuadro de diálogo Configuración
de Efecto, consulte nuestro artículo sobre
Efectos de la aplicación correcta .
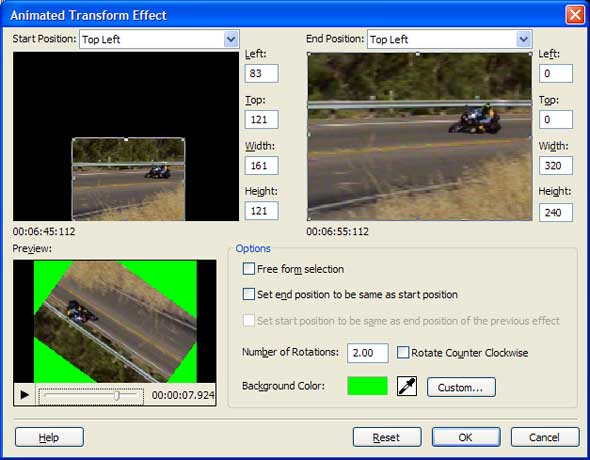
El efecto ha animado Transformar estas opciones:
- Posición inicial: Esto especifica la posición de que el videoclip
comienza en. Si elige una ubicación fuera de la pantalla puede hacer rodar
un vídeo a la vista desde el borde de la pantalla. Preajustes hacer
más fácil para seleccionar ubicaciones estándar. Por ejemplo: El Parte inferior
izquierda preset opción se iniciará un clip de vídeo en la parte inferior
izquierda de la pantalla.
- Posición final: En caso de que el videoclip será cuando termine la
transformación animados. Tenga en cuenta que si esta no es la configuración
por defecto de llenado completamente la ventana, habrá un "salto" que
termina el efecto y la imagen se lleva hasta la ventana. Que normalmente
sólo cambiar este ajuste si está usando Establecer condiciones de empezar a ser el
mismo que la posición final de la anterior efecto (se explica más adelante).
- Número de rotaciones: ¿Cuántas veces el clip de "rollos"
en el efecto. El aumento de este número (sin el aumento de la duración del
efecto) significa que el clip se giro cada vez más rápido. Si establece el
número de rotaciones a cero, el clip simplemente pasar a través de la pantalla y
/ o cambiar de tamaño, sin hilar.
- Color de fondo: Debido a que el videoclip será menor que la
de pantalla completa cuando se entra, se ve en un color sólido de fondo.
Puede utilizar esta opción para escoger el color. El mejor color de fondo
que suele ser una mezcla en el clip, a menudo negro.
- Ajuste la posición final a ser el mismo que la posición inicial:
Si usted marca esta casilla de verificación, el videoclip de forma rotativa en un
solo lugar, en lugar de avanzar a través de la pantalla. Asimismo, siguen
siendo del mismo tamaño durante la rotación.
- Libre a partir de la selección: Si esta opción no está marcada,
la imagen mantiene el mismo relación de aspecto
. Es decir, se mantiene la misma forma en todo el rotaciones.
Al seleccionar esta opción le permite distorsionar la imagen de forma animada durante
la transformación (arrastrando los bordes de los rectángulos) en la Posición de inicio
y Posición final zonas.
- Ajuste posición inicial igual a la posición final de la anterior vigor:
Esta opción sólo está disponible (activada) si hay un efecto de transformación
ya animados sobre el Efecto de pista. Si selecciona esta opción, la posición
inicial del clip será el mismo que el término fijado por la posición anterior animados
de transformación. Esto le permite tener varias partes de movimiento, por
ejemplo con un videoclip de entrar en un borde, vaya al borde opuesto, "rebotan",
y terminan en el centro de la ventana.
- Restablecer: Una vez que haya especificado todos los datos
mencionados, y deseo para reponerlos, todo lo que tiene que hacer es utilizar esta
opción para deshacer los ajustes aplicados.
El efecto de transformación animados también pueden ser utilizados en combinación
con las transiciones de vídeo. Transformar animado es un efecto de vídeo
y se aplica a una única pista de vídeo. Transiciones involucran tanto pistas
de vídeo. La combinación de los dos puede dar lugar a imágenes únicas que
no pueden ser alcanzados por los efectos, ya sea solos o transiciones.
Para explicar esta nueva dejar us tratar de crear una imagen en imagen animada efecto
de transformación utilizando en combinación con el efecto Chroma Key Color transición.
Una de las opciones bajo animados Transformar Efecto es que puede elegir
la ubicación de un clip de vídeo en la pantalla. Por otro lado la transparencia
del color es la funcionalidad de Chroma Key Color Transición. Cuando estas
dos funciones se usan en conjunto permiten us ver el efecto que tiene en un videoclip.
La creación de imagen en imagen animada con Transformar
- Añadir un clip de vídeo o imágenes fijas de vídeo a la pista 1.
- Añadir otro video clip de vídeo en la pista 2.
- En el Colecciones ventana, cambie a la Efectos ficha.
- Seleccione el Transformar animados efecto y arrástrelo en el sentido de la
pista de la pista Video 2.
- En el animado Transformar Efecto ventana Propiedades, establezca Número de rotaciones
a cero. Ajuste el Anchura y Altura de la posición inicial y
la posición final a 196 y 154. (Esto significa que el clip no cambia de tamaño
durante el efecto.) Arrastre la posición inicial para el borde derecho de
la pantalla y la posición final para el borde izquierdo. Ahora aparecerá
la motocicleta a pasar de derecha a izquierda durante la transformación animados.
Además, el conjunto Color de fondo a blanco.
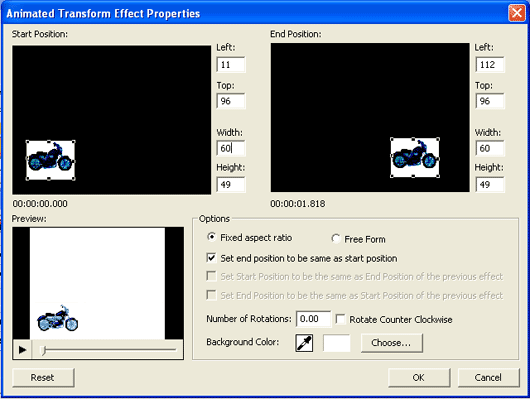
- En el Colecciones ventana, seleccione la Transición ficha.
- Seleccione el Chroma Key Color transición y arrástrela a la Transición pista.
- Chroma Key utilizar la ventana de propiedades de Color de Transición especificar
el color que usted desea hacer transparente-en este caso, el blanco. Aumentar
la Similitud para hacer los colores que están cerca de color blanco y transparente.

- Haga clic en Aceptar.
Después de seguir los pasos mencionados anteriormente, la línea de tiempo se verá
así:
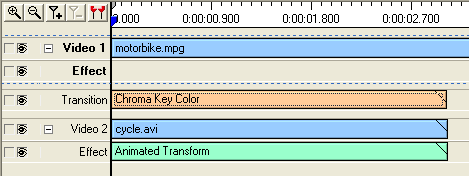
La vista previa se verá así:

Usted puede colocar la bicicleta usando sólo el efecto de transformación animados.
Pero Chroma Key con el color blanco de fondo detrás de la bicicleta se hace
transparente, y la moto parece estar en el camino de la otra imagen de pista de
vídeo - que se han combinado dos clips de vídeo en uno solo. La combinación
de efectos y transiciones te permite crear imágenes únicas de su cuenta.
Video Edit Magic le proporciona una serie de transiciones de vídeo y efectos de
vídeo. Sea creativo! Combinarlos para crear el lugar perfecto para
ver tus películas.