Agende e automatize seu gravador de tela
My Screen Recorder Pro permite criar uma gravação audiovisual de atividades realizadas em um PC. O programa tem uma incrível capacidade de automatizar as tarefas de gravação e upload. Realiza as tarefas que você especifica, por conta própria, sem ter que iniciar manualmente o processo. Neste artigo, discutiremos brevemente os vários recursos de automação de My Screen Recorder Pro .
Existem duas maneiras de automatizar a gravação de tela: Programar gravação e Parâmetros da linha de comando .
Programar gravação
Você pode agendar uma gravação de tela para iniciar automaticamente em um horário especificado. Você pode gravar seu site favorito ou qualquer coisa na sua área de trabalho do Windows. A gravação começa e termina no horário especificado. Isso é útil em situações em que você sabe a hora exata em que algo vai acontecer, por exemplo, sua broadcast internet favorita. O cronograma permite que você escolha não apenas o horário, mas qualquer dia da semana ou combinação de dias.
- No Ferramentas menu, clique Programar gravação ... .
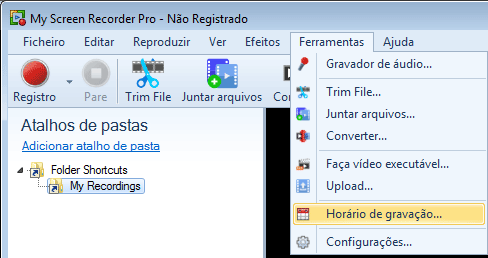
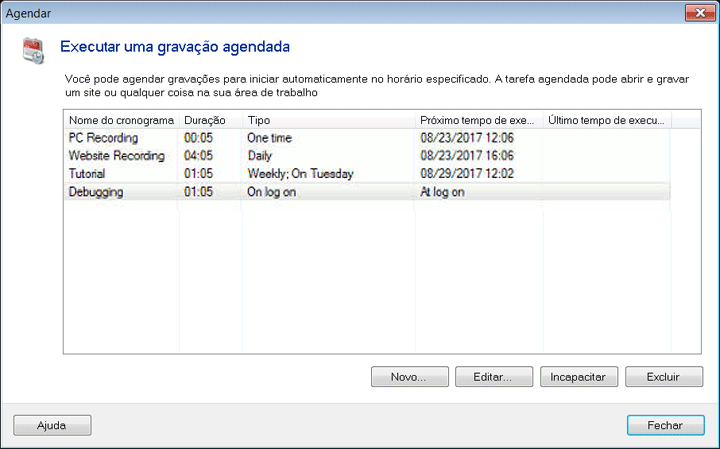
Clique Novo ... . UMA Novo cronograma Assistente aparecerá. Este assistente ajuda você a agendar gravações para iniciar automaticamente em um horário especificado. - Especifique o nome da tarefa a ser agendada e a pasta de saída onde a gravação programada deve ser salva. A gravação agendada será salva com o nome da tarefa especificado anexado à data e hora. Você pode optar por gravar áudio e vídeo selecionando a opção "Tela do PC com áudio" ou você pode gravar somente vídeos selecionando a opção "Tela do PC sem áudio" no Tipo de gravação suspenso. Clique Próximo .
- Selecione os Data de início e Data de validade para o qual a tarefa agendada deve ser válida e deve ser invocada. Você pode selecionar o horário a ser invocado Uma vez, diariamente, semanalmente, mensalmente ou ao fazer logon. Clique Próximo .
- Você pode optar por executar determinadas ações antes de iniciar a gravação e / ou após concluir a gravação. Essas ações agem como notificações antes de iniciar a gravação e após a conclusão da gravação.
- Se você deseja agendar a gravação de um site, no Açao caixa de diálogo clique Novo... e selecione Açao Como Iniciar um programa e a Iniciar programa Como Navegador da Web padrão. Em seguida, forneça o URL do site no Parâmetros do programa caixa. Neste exemplo, fornecemos o URL do DeskShare. Clique Está bem para salvar as configurações e Terminar.
Parâmetros da linha de comando
Você pode iniciar, parar e pausar a gravação usando Parâmetros da linha de comando . Esse recurso permite iniciar o My Screen Recorder Pro partir de outro aplicativo. Você pode iniciar, pausar e interromper gravações sem realmente abrir uma janela do My Screen Recorder Pro ou estar fisicamente presente no PC em que deseja gravar. Você pode escrever seus próprios scripts e usar esses parâmetros para acionar a gravação de tela. Isso pode ajudá-lo a detectar um bug ou rastrear as atividades do usuário sempre que acessarem informações confidenciais.
Upload automatizado
Além das opções de automação de gravação de tela, o My Screen Recorder Pro também Upload automático opção que carrega gravações de tela por conta própria, sem qualquer intervenção do usuário.
Suas gravações são carregadas em segundo plano enquanto My Screen Recorder Pro continua a gravar outras atividades. Upload automatizado pode economizar muito tempo quando você faz várias gravações de tela que precisam ser carregadas regularmente em um servidor FTP.