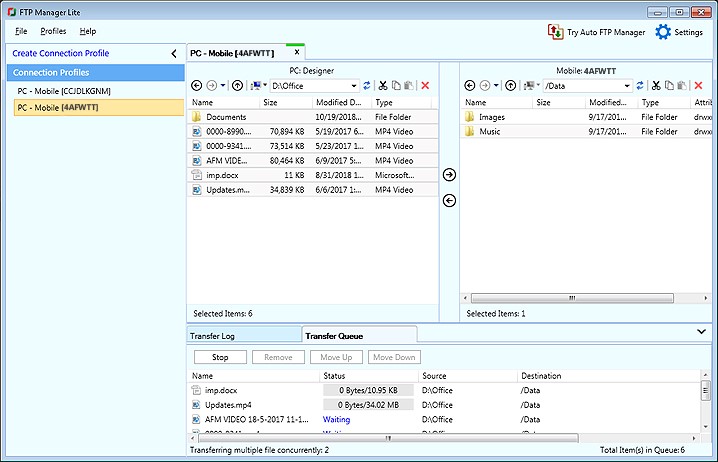Mobile to PC File Transfer allows you to transfer files using a ‘Mobile Hotspot’ when you don’t have a Wi-Fi network. Mobile Hotspot does not require an internet connection. It displays as a Wi-Fi connection on your PC.
First, open the Mobile to PC File Transfer application and select ‘Mobile Hotspot’ connection method.
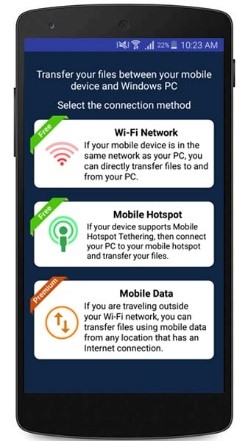
Even if you don’t have a Wi-Fi network, you can still turn on ‘Mobile Hotspot’ from your device settings. Next, note down the URL and password to connect.
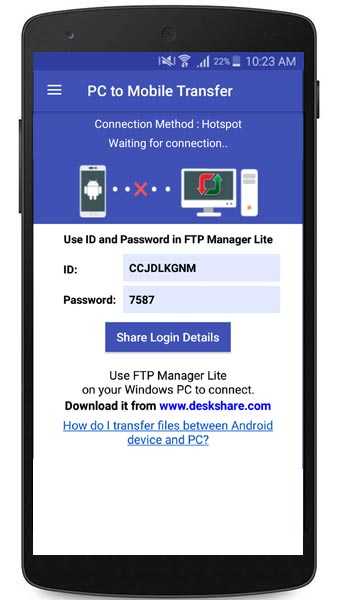
On your PC, turn on the Wi-Fi. You should see your device's mobile hotspot name in the Wi-Fi network list. Select the hotspot created by your device and click the
Connect button.
Next, open
FTP Manager Lite on your Windows PC and create a connection profile. To learn how to create a connection profile, watch the
video tutorial. Once the connection is created, you can easily transfer files between your PC and mobile device without an internet connection or USB cable.