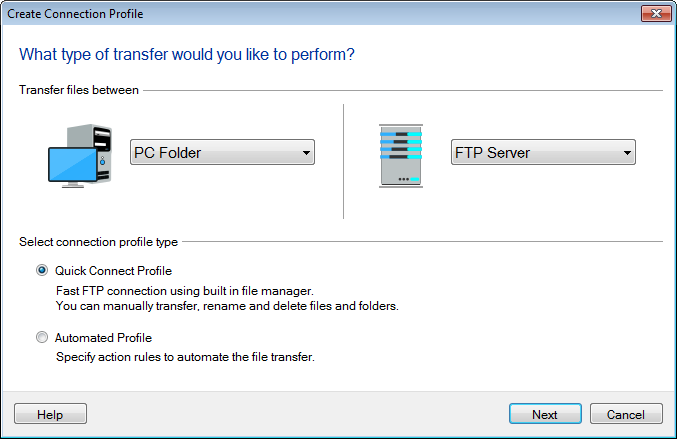
You should begin by creating a Profile for each FTP server that you will be working with. A Profile contains the necessary information to connect to the server.
Click File >> New Connection Profile.
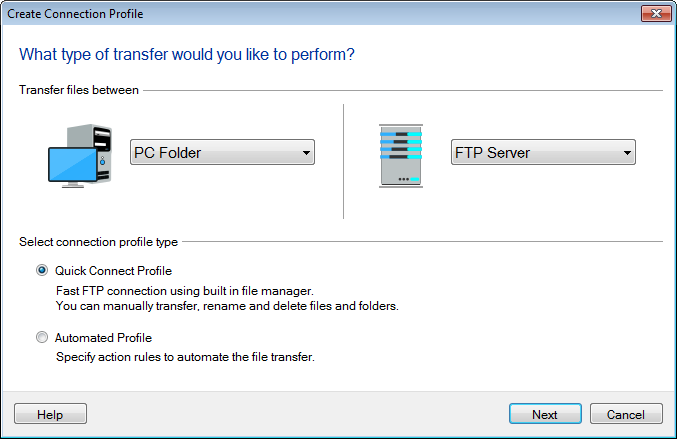
The next step is to specify the two folder locations to transfer files. Both the folders can be on a PC, FTP, mobile device or remote PC.
Choose the type of connection profile as Quick Connect
Profile or Automated Profile.
Quick Connect Profile allows you
to use the File Manager to manually transfer files between folders using Transfer queue. The File Manager window is divided
into two panels, each showing an explorer-style interface. The files can be
dragged from one panel and dropped to other making the transfer easy.
Automated Profile is used to automatically transfer the files between
the folder selected. For example, if you want to transfer files
automatically between a PC folder and FTP server, you need to configure the automated rules after providing the path
of the folder and FTP connection details. Below examples will help you to configure PC to FTP, PC to Mobile and PC to Remote PC connection profiles.
1. If you are transferring files between a PC folder and FTP server, you need to provide the path of the folder and FTP connection details as shown below:
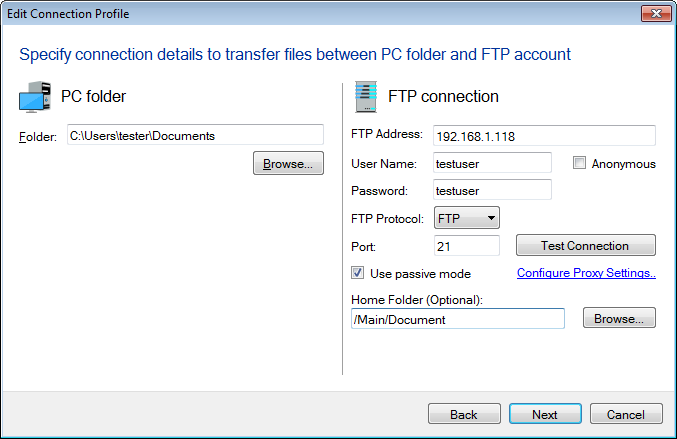
FTP address: Enter the Host Name (Example: ftp.myserver.com) or IP Address of the FTP Server.
User name and Password: Enter Username and password to connect to your FTP server.
Anonymous: Check this option if you want to connect to the FTP server as an anonymous user. If Anonymous user is checked, you can't enter a User Name and Password.
Port: The Server Port is the port on which Auto FTP Manager will try to connect to the FTP Server. This is normally 21; however, it may be different if you are going through a firewall, or if the FTP Server administrator has assigned the FTP protocol to another port.
FTP Protocol: Auto FTP Manager supports different protocols FTP, FTPS and SFTP. For details, click here.
Configure Proxy Settings: You can use a proxy server to connect to your FTP account. Each individual profile can have its own proxy selection.
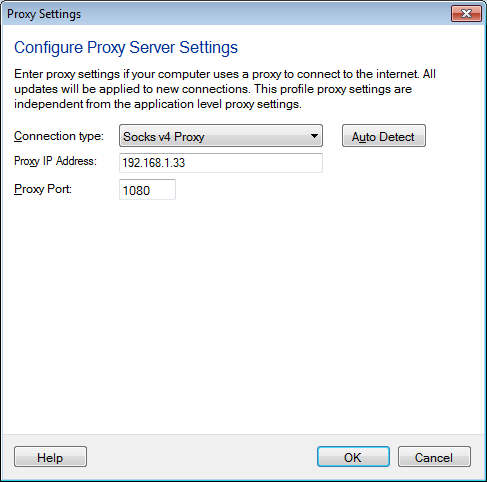
Connection type: This defines how to connect to the FTP server. By default, Use Application's Settings option is selected. This will apply proxy which is saved in the Application's Proxy Server settings.
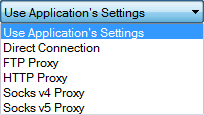
If you do not know the proxy details, you can click on the Auto Detect option. This option detects the Proxy settings configured in Internet explorer and displays them in the respective fields. If that does not work, then you may need to contact your Network Administrator for assistance
Connection Modes [Passive or Active]: FTP may run in active or passive mode, which determines how the data connection is established. By default, this mode is set to Passive. For details, click here.
Remote Folder (Optional): You can choose to enter or select default remote folder by clicking on Browse.
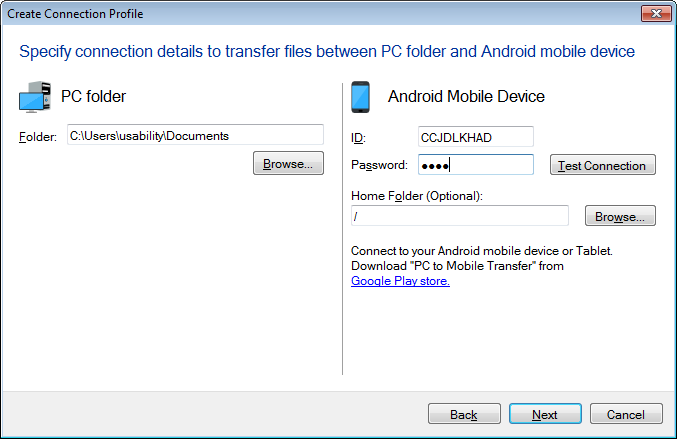
To use this feature, you will need to install PC to Mobile Transfer App on your Mobile device. Get it now from play.google.com/store
ID and Password: Enter the ID and Password generated on Mobile device.
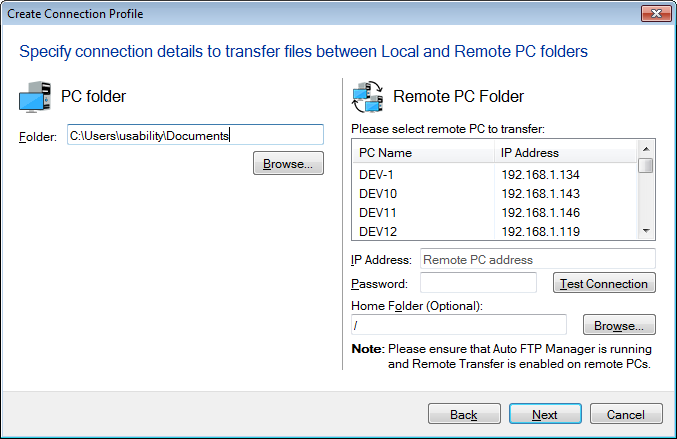
To use this feature, Auto FTP Manager must remain running on your PC. All the PCs present in your local network will be automatically listed. You can select the PC from the list or you can manually add IP address and password of PC present in the local network. You should know the password of remote PC to perform file transfer.
IP address and Password: Enter the IP address of remote PC. To view or set the password, go to Settings >> Remote Transfer. Make sure that on remote PC Enable Remote Transfer option should be checked to allow file trasfer on the remote PC.
Click on Test Connection to check whether the connection with your server is successful. If your PC is connected to the server via a proxy, you need to configure the proxy settings.
In case of transferring files to FTP, if the connection is not established with the entered username and password then Auto FTP Manager will automatically try to connect using Anonymous Login.

If you are not able to connect using the current configured settings, then Test FTP Connection helper will:
Click on the Next button to open the Final Wizard for a Quick Connect Profile. For automated Profile, specify the Automated Transfer Rules first and then proceed to the Final Wizard.
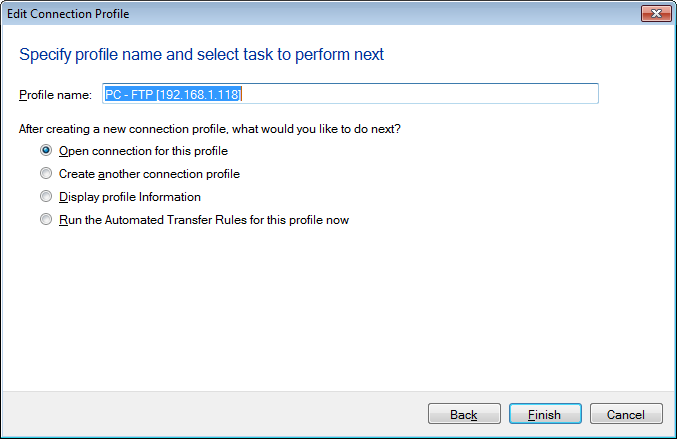
Provide a Profile name for your connection. In addition to the profile name, you can choose some quick tasks to perform next. Select Open connection for this profile, to open it in File Manager and immediately start transferring your files. For an Automated Profile if you choose Run the Automated Transfer Rules for this profile now then automated profile will start executing. If you have to create more transfer profiles, choose the option Create another profile. To view the connection details of this profile and just continue using it without any further actions, choose the option Display profile Information. Click on Create button and your profile is saved and listed in the Connection Profile Panel.