|
My Screen Recorder Pro - Menus
Barre de menu
La barre de menus est divisée en plusieurs sections:
- Menu Fichier
: Commandes générales de fonctionnement.
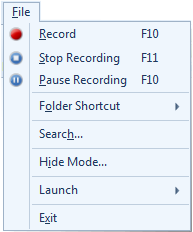 |
- Record
: Commencez à enregistrer l’écran en plein écran ou dans une région personnalisée.
- Arrêter l'enregistrement: Lorsque vous avez terminé l'enregistrement, sélectionnez cet élément de menu pour arrêter votre enregistrement.
- Pause d'enregistrement: Suspend l'enregistrement et le reprend lorsque cela est nécessaire.
- Raccourci de dossier
: Sélectionnez un dossier pour enregistrer vos enregistrements d'écran.Effectuez des opérations liées au dossier comme: renommer, supprimer, ouvrir un emplacement.
- Chercher
: Sélectionnez le dossier dans lequel vous souhaitez rechercher vos enregistrements d'écran.
- Masquer le mode: My Screen Recorder Pro s'exécutera en arrière-plan sans afficher une icône sur l'écran ou sur la barre des tâches.
- Menu de lancement: Lancez d'autres applications DeskShare.
- Quitter: arrête toutes les actions en cours, conserve les paramètres précédemment sélectionnés pour la prochaine utilisation et ferme l'application.
|
- Menu Modifier
: Fonctions communes de gestion de fichiers.
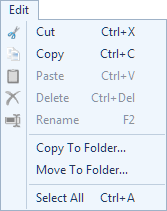 |
- Couper: Déplacez vos enregistrements vers un dossier d'enregistrement différent.
- Copier: Créez des copies de vos enregistrements dans un autre dossier.
- Coller: collez le fichier copié dans le raccourci du dossier sélectionné.
- Supprimer: Supprimez définitivement le fichier sélectionné du dossier d'enregistrement.
- Renommer: sélectionnez un enregistrement et appuyez sur F2 pour mettre à jour le nom du fichier d'enregistrement.
- Copy To Folder: Copiez les fichiers sélectionnés dans l'emplacement du dossier souhaité.
- Déplacer vers un dossier: Déplacez les fichiers vers l'emplacement du dossier sélectionné.
- Tout sélectionner: Appuyez sur Ctrl + A pour sélectionner tous les fichiers d'un dossier d'enregistrement particulier.
|
- Menu de lecture
: Les contrôles du lecteur pour afficher les enregistrements d'écran.
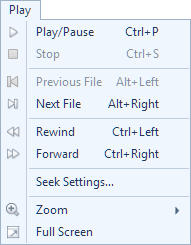 |
- Play: Cliquez sur le bouton Play pour commencer à regarder votre enregistrement d'écran.
- Pause: La lecture change avec le bouton pause. Il arrête le curseur de lecture au point actuel.
- Stop: le bouton Stop arrête la lecture vidéo.
- Fichier précédent et suivant: Choisissez de lire l'enregistrement suivant ou le précédent dans la liste des fichiers.
- Rembobiner et transférer: Cliquer sur le bouton Rembobiner et Avance rapide envoie le curseur de lecture en avant et en arrière comme configuré dans Paramètres de recherche.
- Paramètres de recherche: définissez la durée ou les images pour un simple clic des boutons de rembobinage / avance.
- Zoom: affichez l'enregistrement à différents grossissements en utilisant le zoom avant et arrière.
- Plein écran: Cliquez sur Plein écran pour masquer la barre d'outils et la barre de menus.Seule la zone d'aperçu d'enregistrement sera visible.
|
- Voir le menu
: Modifiez la vue et triez vos enregistrements.
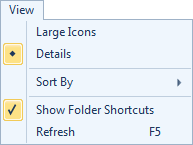 |
- Grandes icônes: Affiche les icônes pour chaque fichier d'enregistrement.
- Liste: Affiche les enregistrements dans une liste.
- Détails: Affiche la taille, la durée, les dimensions et plus encore pour chaque enregistrement.
- Trier par: vous pouvez trier les enregistrements en utilisant le nom du fichier, la taille, la date de modification, la durée, etc.
- Afficher les raccourcis de dossier
: Basculez le panneau Raccourcis des dossiers pour masquer ou afficher pour augmenter la zone d'affichage.
- Actualiser: appuyez sur F5 pour actualiser la liste des enregistrements.
|
- Menu Effets
: Appliquer des effets aux enregistrements d'écran:
- Menu Outils
: Le menu Outils comprend les éléments suivants:
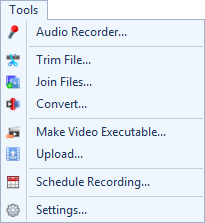 |
- Enregistreur audio
: Enregistrez de l'audio à l'aide de haut-parleurs ou de microphones, sans aucune capture d'écran.
- Fichier de coupe
: L'outil de découpe d'écran vous permet de supprimer les segments indésirables de l'enregistrement.
- Joindre des fichiers
: Combinez plusieurs vidéos dans un seul fichier.
- Convertir
: Convertissez vos enregistrements d'écran au format WMV, AVI, WebM ou H.264 (MP4).
- Faire des exécutables vidéo
: Rendre vos enregistrements d'écran lisibles sur un PC, sans lecteur multimédia.
- Télécharger
: Télécharger des enregistrements sur votre compte FTP.
- Enregistrement de l'horaire
: Planifiez l'enregistrement d'écran pour démarrer et arrêter automatiquement à une heure spécifique.
- Paramètres
: Configurez les paramètres généraux de l'application.
|
Barre d'outils
La barre d'outils permet d'accéder rapidement à toutes les fonctionnalités importantes fournies dans My Screen Recorder Pro.
 |
Clique sur le Record
icône pour commencer l'enregistrement plein écran ou région personnalisée.Le bouton Enregistrer bascule en pause.
|
 |
Cliquez pour arrêter l'enregistrement d'écran.
|
 |
Réduire
vos enregistrements d'écran pour supprimer les segments indésirables de vos enregistrements d'écran.
|
 |
Joindre
vos enregistrements d'écran pour les voir en un seul fichier de manière continue.
|
 |
Convertir
vos enregistrements d'écran au format WMV, AVI, WebM ou H.264 (MP4).
|
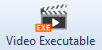 |
Sélectionnez plusieurs enregistrements d'écran et créez un fichier .EXE unique pour lire ces fichiers.
|
 |
Téléchargez vos enregistrements d'écran sur votre compte FTP.
|
 |
Créez un planning qui démarrera et arrêtera automatiquement l'enregistrement.
|
 |
Configurez les paramètres généraux de l'application.
|
|