Utilisez le logiciel FTP pour automatiser le téléchargement / téléchargement de fichiers
Maintenir un site Web est difficile et prend du temps. Si vous gérez un site Web, vous devez transférer à plusieurs reprises les données de votre ordinateur vers un serveur Web. Vous devrez peut-être également transférer des données entre deux serveurs. Avec Auto FTP Manager , vous pouvez facilement automatiser le téléchargement et le téléchargement.
Habituellement, les webmasters sont ceux qui ont besoin de transférer leurs fichiers sur le serveur FTP régulièrement pour garder leurs sites Web à jour. Lors de l'automatisation de ce processus, il existe une possibilité d'encombrement des sites en raison de certains fichiers redondants sur le serveur ou le PC.
La clé d'un bon entretien du site réside dans la gestion de ces éventualités et leur traitement immédiat. Ceci est accompli en utilisant un ensemble de règles prédéfinies appelées 'Règles d'action' en combinaison avec Automated Transfer
Regardons quelques scénarios courants qui se produisent lors des transferts de fichiers, et comment Règles d'action les aide à les gérer:
Le fichier / dossier local n'est pas présent sur le serveur
C'est une bonne idée de garder le contenu des dossiers distants et locaux identiques pour une maintenance facile.
Considérez cette situation hypothétique: -
Un site web avec des dizaines de pages modifie quotidiennement son contenu. Les nouvelles pages sont constamment créées et enregistrées dans le dossier local pour être ensuite téléchargées dans le dossier distant. Il se peut que quelques nouvelles pages ne soient pas téléchargées à temps, même si elles sont prêtes à être transférées. Cela pourrait nuire à l'efficacité et à la productivité du site.
Spécification des règles d'action
Les règles d'action peuvent être définies lors de la création d'un profil de Automated Transfer Un profil comprend des informations sur les détails de connexion, les dossiers à synchroniser, les fichiers à inclure ou à exclure lors des transferts et d'autres options personnalisables.
La solution est assez simple. Le processus de transfert du dossier local au dossier distant peut être automatisé. Lorsque vous créez un profil automatisé, vous pouvez spécifier les règles d'action. Cliquez avec le bouton droit sur le profil et sélectionnez Modifier le profil >> Règles d'action. Activer l'option " Transférer le fichier de à ", où est sur votre PC et sur le serveur distant.
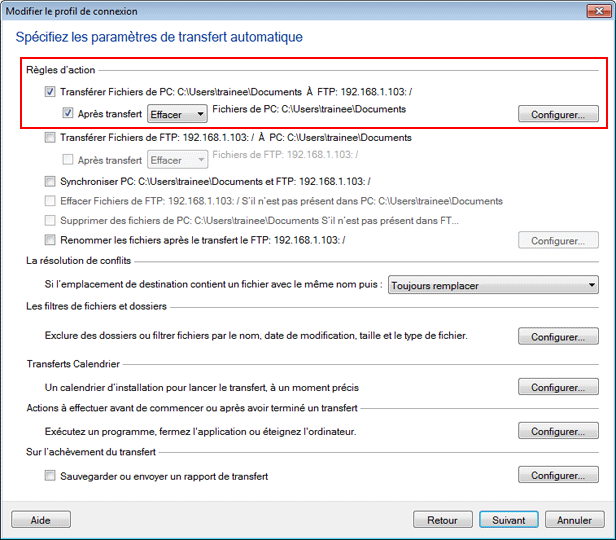
Activer l'option Après le transfert Supprimer les fichiers de si vous ne voulez plus le fichier après le téléchargement. Cela permet une meilleure gestion de l'e du côté local.
Le fichier / dossier distant n'est pas présent dans le dossier local
Les fichiers présents sur le serveur mais pas sur votre PC peuvent être transférés instantanément dans votre dossier local. Ce processus n'est rien d'autre que le téléchargement de fichiers. Activer l'option Transférer le fichier de à . Dès que vous transférez vos fichiers, vous pouvez les supprimer définitivement de l'emplacement distant en activant l'option Après le transfert Supprimer les fichiers de .
Résolution de conflit
Un conflit se produit lorsqu'un fichier à transférer est présent à la fois dans la source et dans le dossier de destination. Cela peut être surmonté avec l'aide d'options de résolution de conflits qui vous évitent de devoir choisir le fichier à conserver et celui à remplacer. Les 5 options de résolution de conflit sont:
- Ajouter la date et l'heure: Le fichier transféré est renommé avec la date et l'heure actuelles ajoutées à son nom.
- Ecraser toujours : Avec cette option, le fichier transféré remplace le fichier existant.
- Remplacer si la date est plus récente: Si le fichier transféré a été créé après le fichier existant, l'ancien fichier est remplacé par le nouveau.
- Écraser si la taille est plus grande: Si la taille du fichier transféré est supérieure au fichier existant, le plus petit fichier est remplacé par le plus grand.
- Remplacer si la date / taille est différente: Le fichier transféré remplace le fichier existant si leurs dates de taille et de modification ne correspondent pas.
- Sauter le transfert de fichier: Le fichier n'est pas transféré, c'est-à-dire qu'aucune action n'aura lieu.
Filtres
Par défaut, tous les fichiers sont inclus dans le processus de Automated Transfer Si vous souhaitez inclure uniquement certains types de fichiers dans le processus de transfert ou exclure certains types de fichiers, vous pouvez définir des filtres. Sélectionnez simplement le Comprendre ou Exclure option et spécifiez le Type de fichier tu veux. Vous avez d'autres options de filtrage avancées comme Date de modification, Taille du fichier, et Nom de fichier.
Avec Auto FTP Manager Bien que les règles d'action soient bien configurées, vous pouvez vous concentrer sur l'activité de base du site Web au lieu de vous embourber dans les tâches de maintenance manuelles.