Enregistrement d'une zone particulière de votre écran de bureau
My Screen Recorder capture l'activité de votre PC dans des fichiers vidéo WMV ou AVI standard. Il enregistre tout ce que vous voyez sur l'écran de l'ordinateur, y compris le bureau entier, les fenêtres, les menus, les curseurs - même la vidéo avec son. Il existe de nombreuses occasions où vous pouvez enregistrer l'activité dans une fenêtre d'application. L'enregistrement de l'activité dans une seule fenêtre présente de nombreux avantages.
- Le spectateur est concentré sur ce que vous essayez de présenter.
- La confidentialité de votre bureau complet est maintenue.
Grâce à cette fonctionnalité, vous pouvez produire des fichiers qui communiquent plus puissamment. Avec des paramètres d'enregistrement appropriés, ces fichiers peuvent également être plus petits, en utilisant moins d'e de stockage et de bande passante Internet.
Suivez simplement les étapes ci-dessous pour enregistrer seulement une partie du bureau Windows:
Étape 1: Utiliser la fonction de région
- Après avoir lancé Deskshare My Screen Recorder Record fonction pour choisir la dimension de l'écran pour enregistrer
- Sélectionner un Région personnalisée option et cliquez sur le bouton OK.
- Dès que vous commencez à enregistrer, un réticule apparaît sur l'écran.
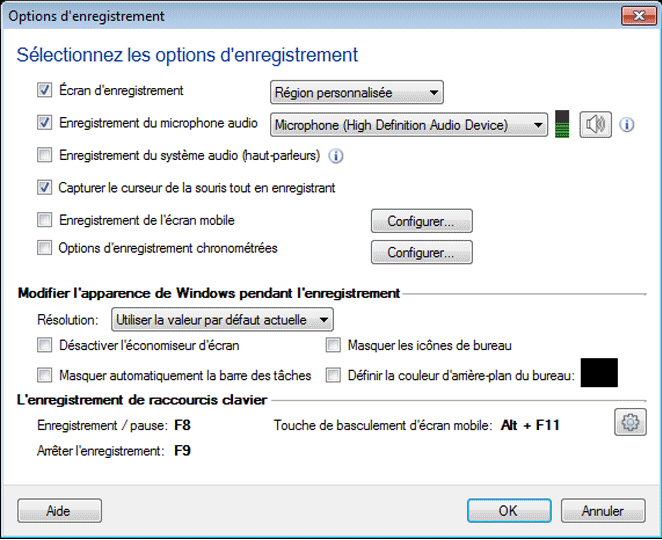
Étape 2: Sélectionnez votre zone d'enregistrement
- Cliquez sur la souris sans la déplacer, My Screen Recorder
- Toute fenêtre située dans les limites du réticule est automatiquement sélectionnée.
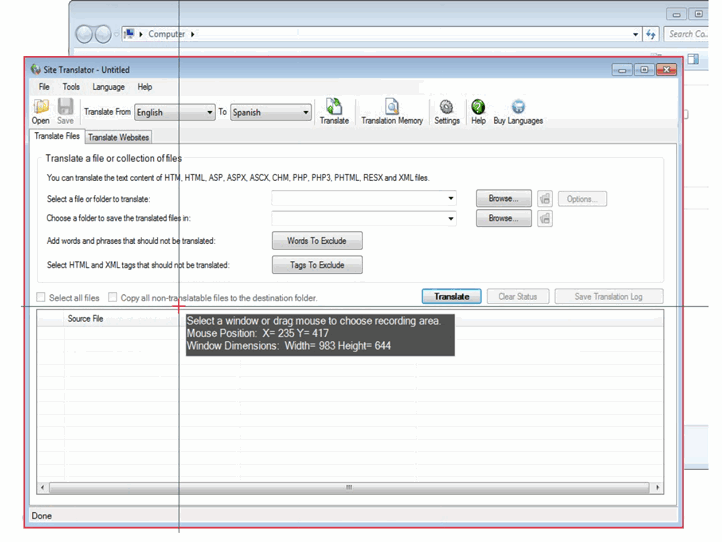
Étape 3: Définissez votre propre région personnalisée
- Vous pouvez sélectionner n'importe quelle région de votre bureau avec l'aide du réticule.
- Cliquez et faites glisser la souris pour dessiner un rectangle autour de n'importe quelle zone de l'écran pour enregistrer cette zone.
- Vous verrez les dimensions du rectangle actuel en pixels.
Étape 4: Sélectionnez vos options et démarrez l'enregistrement
- Lorsque vous sélectionnez une zone d'enregistrement souhaitée, Sélection de région La boîte de dialogue apparaît.
- Choisissez une taille fixe à partir de Dimensions prédéfinies pour accéder rapidement aux dernières dimensions enregistrées ou aux dimensions de fenêtres par défaut.
- Sélectionner Verrouille la zone sélectionnée dans la fenêtre enregistrer tout ce qui arrive à une application.
- Sélectionner Verrouiller le rapport d'aspect lors du réglage de la largeur ou de la hauteur pour maintenir le rapport d'aspect de la région sélectionnée.
- Sélectionner Zone dégagée Si vous n'êtes pas satisfait de votre sélection et faites glisser votre souris sur l'écran une fois de plus.
- Au dernier clic Commencer l'enregistrement et profitez de la balade.
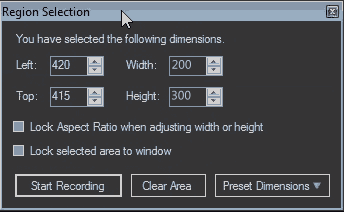
Chaque enregistrement d'écran doit être conçu pour transmettre un point particulier. En concentrant l'attention du spectateur sur une zone plus petite, l'enregistrement d'une région My Screen Recorder peut rendre vos films plus efficaces et puissants. De plus petits fichiers sont créés qui sont plus faciles à travailler et à regarder pour les gens.