Comment faire un bon enregistrement d'écran
Si vous essayez de créer une présentation et avez besoin de montrer ce qui se passe sur votre écran, pourquoi ne pas capturer tout votre écran avec un mouvement complet et ajouter votre propre narration vocale? My Screen Recorder est un outil parfait qui vous permet d'enregistrer une partie de l'écran, n'importe quelle fenêtre ou l'ensemble du bureau. Il vous permet d'enregistrer l'activité de votre écran de bureau pendant que vous ajoutez votre propre narration vocale.
Cet article fournit une explication étape par étape de la façon de réaliser un bon enregistrement d'écran, en utilisant My Screen Recorder, de la planification à l'enregistrement réel.
Planification de votre présentation
1. Sélectionnez un périphérique d'enregistrement audio
My Screen Recorder a une fonction unique qui vous permet de capturer l'audio de la Microphone aussi bien que Haut-parleurs en même temps. Enregistrement à partir du microphone un lon g avec l'audio des haut - parleurs vous permet un dialogue record Internet ou votre musique préférée en jouant sur le PC lors de votre enregistrement d'écran. La première étape consiste à avoir un plan pour votre session d'enregistrement d'écran.
Pour commencer, vous devez décider si vous voulez ajouter une narration vocale pendant l'enregistrement ou pour enregistrer le son joué par l'application.
Si vous souhaitez ajouter une narration vocale à votre enregistrement à l'écran, il est toujours préférable d'avoir un script qui vous aide à conserver une voix et un rythme stables pendant l'enregistrement. C'est une bonne idée d'utiliser un ton de voix amical, même pour les présentations d'entreprise. Ce script peut également contenir une liste d'actions telles que l'ouverture de fenêtres particulières afin que vous ne manquiez pas d'enregistrer quelque chose d'important. Vous pouvez mettre en pause et reprendre l'enregistrement à tout moment en utilisant F8 touche de raccourci.
Configurez l'audio en cliquant sur Outils >> Régler l'audio. Sélectionnez Périphériques d'enregistrement audio et réglez-les correctement en cliquant sur l'icône 
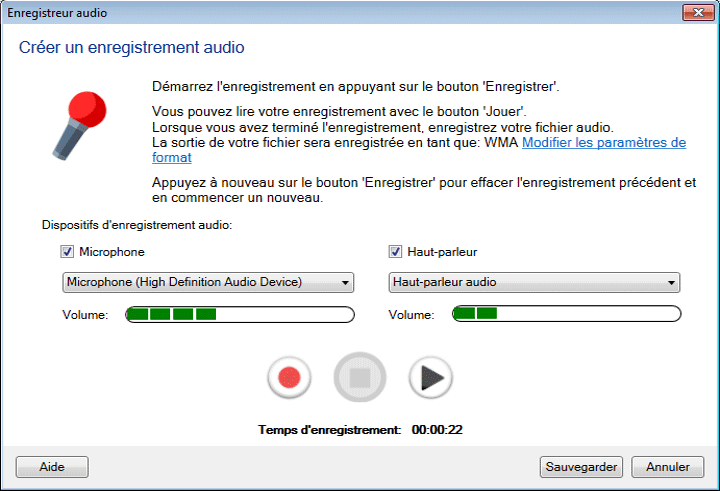
2. Sélection d'un format de fichier d'enregistrement d'écran
Si vous voulez des vidéos de la meilleure qualité, vous devez les formater avec peu de réglages avant de commencer vos enregistrements. Cliquez sur Outils >> Paramètres >> Format .
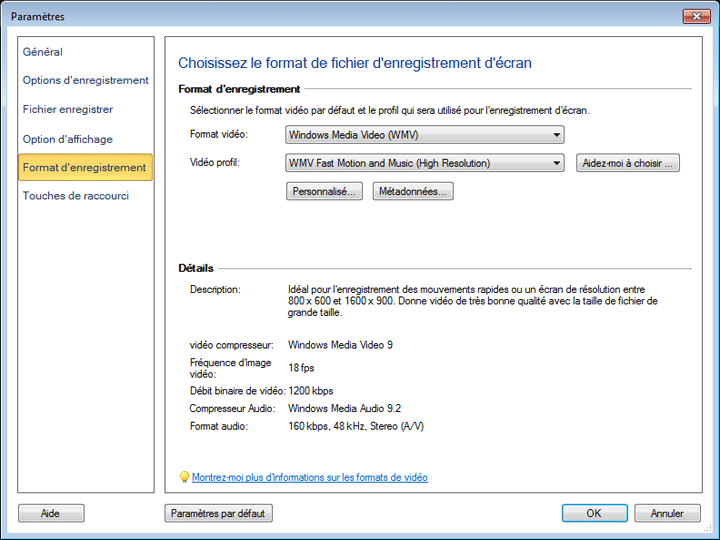
Sélectionner un Format vidéo et Profil vidéo pour stocker vos enregistrements d'écran. My Screen Recorder peut stocker les enregistrements dans deux formats de fichiers: WMV et AVI . Par défaut, les enregistrements sont stockés en tant que fichiers Windows Media Video (WMV). Ce format donne des tailles de fichier plus petites pour tout paramètre de qualité donné que AVI. En règle générale, nous recommandons d'utiliser les fichiers AVI uniquement si vous envisagez d'éditer ou de publier les enregistrements à l'aide d'un autre programme qui ne prend pas en charge WMV.
Utilisez le Format vidéo liste déroulante pour choisir soit WMV ou AVI .
Aidez-moi à choisir l'option est disponible pour WMV format. Il existe de nombreux profils wmv qui peuvent être utilisés pour l'enregistrement. Il vous suffit de décider du contenu à enregistrer [c.-à-d. Pages Web, document, vidéos], de la zone d'écran à enregistrer et de l'aspect important de l'enregistrement. Une fois que vous en aurez décidé, My Screen Recorder sélectionnera automatiquement un profil qui convient le mieux au type d'enregistrement que vous voulez faire.
Pour les deux formats, vous pouvez choisir un Profil vidéo . Chaque profil équilibre la taille du fichier en fonction de la qualité vidéo et audio. La valeur par défaut est WMV Motion et Musique (Moyenne résolution) . Les enregistrements réalisés avec ce profil sont généralement indiscernables de l'écran d'origine. Si la taille du fichier est critique, vous pouvez réduire la qualité, et si vous avez besoin d'une qualité extrêmement élevée avec des tailles d'image et des résolutions d'écran très élevées, vous pouvez l'augmenter. Notez qu'un profil de qualité inférieure est susceptible de bien fonctionner si vous enregistrez seulement un petit Région , parce qu'il y a moins d'informations à sauvegarder.
3. Augmenter les performances en changeant vos paramètres Windows
Certains facteurs comme les effets visuels, les paramètres d'affichage, l'accélération matérielle peuvent affecter les performances de vos enregistrements d'écran. Pour augmenter les performances de votre PC Windows et, par conséquent, de vos enregistrements d'écran, vous devrez peut-être affiner les paramètres.
Changer ou contrôler l'apparence de Windows améliorera l'efficacité de vos enregistrements d'écran. My Screen Recorder vous permet de changer l'apparence de Windows avant de commencer l'enregistrement d'écran.
Pour contrôler l'apparence du PC Windows pendant l'enregistrement, cliquez sur Outils >> Paramètres >> Affichage .
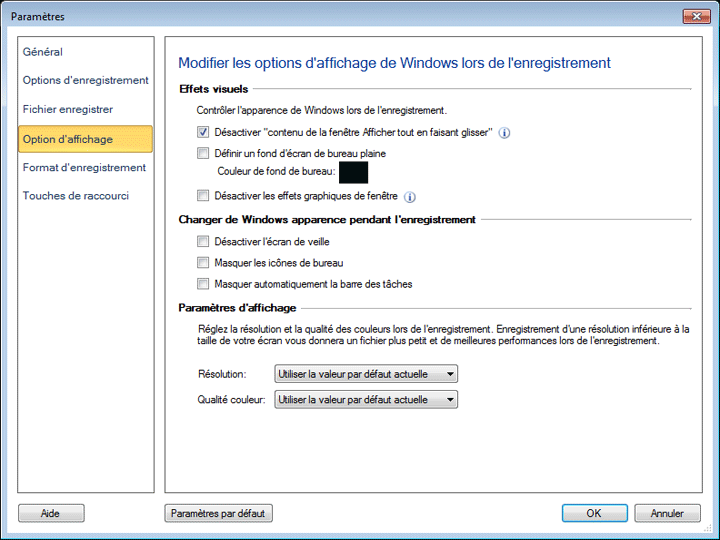
Préparation à l'enregistrement
Vous devez d'abord décider de la résolution d'écran à enregistrer. Les enregistrements haute résolution lus à des résolutions d'écran inférieures entraînent une distorsion de l'image. Il est généralement préférable de déterminer la résolution d'écran la plus basse à laquelle votre enregistrement sera lu et d'enregistrer à un niveau légèrement inférieur à cette résolution. Vous pouvez modifier la résolution d'écran de votre PC en cliquant avec le bouton droit de la souris sur le bureau Windows, puis en sélectionnant Propriétés > Paramètres. Sous le Paramètres Dans l'onglet, vous pouvez réduire la résolution en déplaçant le curseur "Résolution de l'écran" vers la gauche. Si vous souhaitez augmenter la résolution, déplacez le curseur vers la droite.
L'étape suivante consiste à décider de la taille de l'enregistrement. Si vous souhaitez capturer uniquement des parties spécifiques de votre écran, cliquez sur Région sur la barre d'outils, puis choisissez le Plein écran ou région personnalisée option. Cela réduit la taille du fichier de la vidéo enregistrée.
Commencer à enregistrer votre activité d'écran
Dans My Screen Recorder, cliquez sur Record bouton  sur la barre d'outils pour lancer le Options d'enregistrement fenêtre.
sur la barre d'outils pour lancer le Options d'enregistrement fenêtre.
Lancez l'application que vous souhaitez enregistrer. Pour commencer l'enregistrement, appuyez sur F8 sur votre clavier. Maintenant, effectuez les actions que vous voulez capturer. My Screen Recorder les enregistrera en arrière-plan. Pour arrêter l'enregistrement, appuyez sur F9 clé.
En tenant compte de tous les facteurs et paramètres, capturez votre écran de la meilleure façon possible pour créer des présentations efficaces, des didacticiels et diverses démonstrations.
Pour connaître la région personnalisée, veuillez vous référer à notre prochain article Enregistrement d'une zone particulière de votre écran de bureau .