Client FTP: configurare le attività FTP comuni
Auto FTP Manager è un potente strumento che può essere utilizzato per automatizzare i trasferimenti di file e sincronizzare le cartelle. Questo articolo mostra alcune situazioni comuni in modo da poter risparmiare tempo durante la configurazione del programma. Questo prodotto fornisce un trasferimento sicuro dei file.
Imposteremo il Auto FTP Manager
Questi sono tutti i lavori per un Auto FTP Manager Profilo di Automated Transfer. Automated Transfer profili di Automated Transfer consentono di eseguire automaticamente trasferimenti intelligenti.
Aggiornamenti della pagina Web
La maggior parte degli sviluppatori web conserva una copia dell'intero sito Web sul proprio PC. In questo modo, possono apportare modifiche e testare le nuove pagine prima di andare "live" sul server. Se si modificano più file, è necessario caricare tutti i file modificati nelle cartelle corrette sul server. Caricamento ogni il file sarebbe lento e perdere tempo e larghezza di banda. In questo esempio, vedremo le impostazioni per caricare solo i file modificati sul server, automaticamente.
Prima di tutto, ecco lo scenario. Stai lavorando al sito mysite .net. Conservi una copia di tutti i file da quel sito sul tuo disco rigido, nella cartella C: \ Modifica pagine .
Clic Nuovo profilo sulla barra degli strumenti e scegliere di creare Profilo di Automated Transfer. È necessario specificare una posizione della cartella dal PC in modo che il Auto FTP ManagerNel nostro esempio la cartella da selezionare è il Modifica pagine da C: \.
Il prossimo passo è specificare i dettagli della connessione FTP. Specificare l'indirizzo FTP come mysite .net come indicato nell'esempio. Immettere gli altri dettagli di connessione come nome utente, password e numero di porta. Una volta inseriti i dettagli, clicca Test di connessione . In caso di connessione riuscita, è possibile specificare la cartella FTP in cui si desidera trasferire i file.
Le impostazioni di Automated Transfer sono fondamentali. Vedi la Figura 1. Potrai sempre modificare i file sul tuo computer, quindi caricare i file modificati. Pertanto, è necessario selezionare "Trasferisci file da usabilità : Documents to mysite .net ". ( usabilità è un nome demo che verrà sostituito dal nome del tuo computer .)
Poiché è sufficiente caricare i file modificati dal PC al server, abilitare solo l'opzione Trasferisci file da Usability: Documents to mysite .net.
Assegna un nome al profilo. Chiamiamolo "Web Update". Puoi scegliere di eseguire immediatamente il tuo profilo se lo desideri selezionando Esegui ora le regole di Automated Transfer per questo profilo . Il computer esegue la scansione del server, confronta le date e le ore di modifica con i file sul computer e determina quali devono essere caricati. Clic Continua Trasferimento file e inizia a trasferire i file modificati.
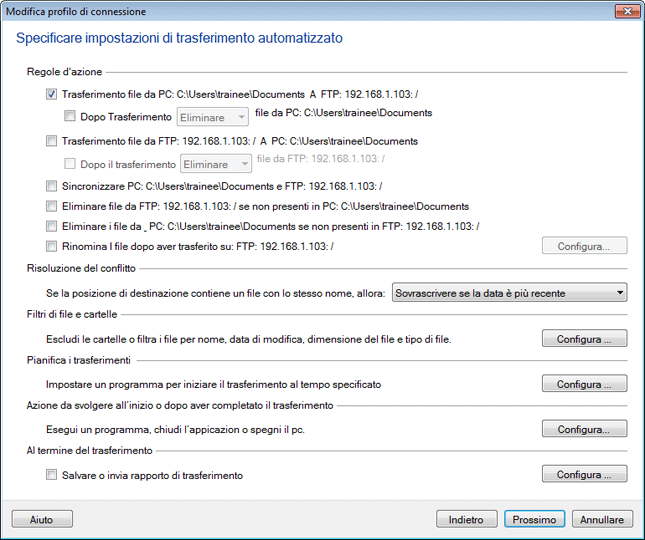
Figura 1
Ora, ogni volta che si completa una serie di modifiche al sito Web, è possibile semplicemente fare clic con il pulsante destro del mouse sul profilo "Aggiornamento Web" e selezionare Avvia trasferimento.
Backup giornaliero di file critici
Ci sono alcuni file che non puoi vivere senza. Alcune informazioni sono troppo importanti per lasciare un solo computer che potrebbe bloccarsi, causando la perdita di dati per sempre. È possibile utilizzare Auto FTP Manager Ad esempio, se sei uno scrittore, probabilmente vuoi che il tuo lavoro incompiuto (e finito!) Sia stato eseguito il backup. Potresti perdere giorni, settimane o mesi di lavoro in un errore del disco, se tutti i tuoi manoscritti si trovano nello stesso posto
La procedura per eseguire i backup inizia proprio come i passaggi precedenti. Effettuare tutti gli otto passi nel Aggiornamenti della pagina Web procedura per creare un profilo di Automated Transfer. Per la prima cartella, selezionare la cartella in cui si archivia il lavoro sul disco rigido (ad esempio C: Work-In-Progress) e lasciare che la seconda cartella si trovi su un server di propria scelta.
Ora, l'unica differenza: il backup verrà eseguito automaticamente. Prima di fare clic su Fine, fare clic sul pulsante Configura per "Pianificazione". Puoi decidere quanto spesso vuoi i backup. Per la maggior parte dei file, eseguo il backup una volta al giorno. Scegli un'ora in cui il computer sarà acceso! Se non si dispone di una connessione Internet veloce, è possibile pianificare l'esecuzione del backup durante l'ora di pranzo o quando non ci si trova in giro. Vedere la Figura 2 per un'impostazione di esempio.
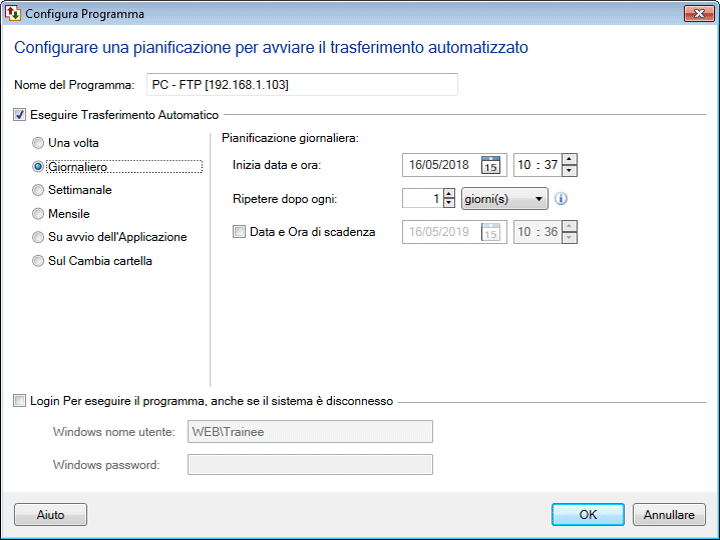
figura 2
Ricezione degli aggiornamenti dei file
Supponiamo di utilizzare un pacchetto software che ottiene aggiornamenti frequenti. Gli aggiornamenti potrebbero riguardare uno dei programmi, un documento di aiuto, un manuale o un file modello. Con Auto FTP ManagerIn realtà, è esattamente come la procedura sopra per Backup giornaliero , con un cambio. Tale modifica è, si dispone di copia di Auto FTP Manager
Vedi la Figura 3 per una configurazione di esempio.
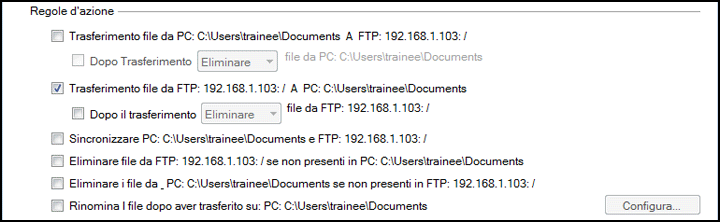
Figura 3
Mantenere sincronizzati due sistemi
Spesso è necessario mantenere sincronizzati due sistemi. In Auto FTP Manager Un motivo comune per sincronizzare due sistemi: se due team di progetto lavorano contemporaneamente in posizioni diverse e le modifiche apportate da entrambi devono essere caricate su un server FTP. La squadra A e la squadra B devono caricare i nuovi file che hanno creato sul server e anche scaricare i file creati dall'altra squadra nella loro cartella locale.
Il modo in cui funziona è che i file presenti solo nella cartella locale (dove Team A o Team B aggiungono / modificano file) vengono trasferiti al server FTP. Allo stesso modo, i file unici presenti sul server FTP vengono trasferiti nella cartella locale. Ciò comporta che entrambe le cartelle siano identiche. Per i file che sono comuni (hanno lo stesso nome), è necessario utilizzare la risoluzione dei conflitti.
Come hai già capito, puoi sincronizzare i due sistemi selezionando la casella di controllo "Sincronizza". Se si seleziona Sincronizza, le altre due opzioni di trasferimento vengono automaticamente selezionate.
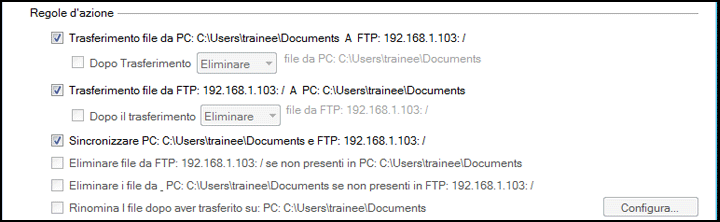
Figura 4
Utilizzando gli esempi mostrati qui come guide, sarai in grado di configurare Auto FTP Manager per automatizzare e pianificare le attività di trasferimento dei file.