Usa il software FTP per automatizzare il caricamento / download di file
Mantenere un sito Web è impegnativo e richiede molto tempo. Se gestisci il sito web, devi trasferire ripetutamente i dati dal tuo PC a un server web. Potrebbe anche essere necessario trasferire i dati tra due server. Con Auto FTP Manager , puoi facilmente automatizzare il processo di upload e download.
Di solito i webmaster sono quelli che hanno bisogno di trasferire i loro file al server FTP in modo coerente per mantenere i loro siti web aggiornati. Nell'automazione di questo processo, c'è la possibilità che i siti si ingombrino a causa di alcuni file ridondanti sul server o sul PC.
La chiave per la corretta manutenzione del sito consiste nel gestire queste contingenze e gestirle immediatamente. Questo si ottiene usando una serie di regole predefinite chiamate "Regole di azione" in combinazione con Automated Transfer
Diamo un'occhiata ad alcuni scenari comuni che si verificano durante i trasferimenti di file, e come Regole d'azione aiuta a gestirli:
File / cartella locale non è presente sul server
È una buona idea mantenere identici i contenuti delle cartelle remote e locali per una facile manutenzione.
Considera questa situazione ipotetica:
Un sito web con decine di pagine modifica il suo contenuto ogni giorno. Le nuove pagine vengono costantemente create e salvate nella cartella locale per essere successivamente caricate nella cartella remota. Alcune pagine nuove potrebbero non essere caricate in tempo, anche se sono pronte per il trasferimento. Ciò potrebbe ostacolare l'efficienza e la produttività del sito.
Specifica delle regole di azione
Le regole di azione possono essere definite durante la creazione di un profilo di Automated Transfer Un profilo consiste di informazioni riguardanti i dettagli della connessione, le cartelle da sincronizzare, i file da includere o escludere durante i trasferimenti e altre opzioni personalizzabili.
La soluzione è abbastanza semplice. Il processo di trasferimento dalla cartella locale a quella remota può essere automatizzato. Quando si crea un profilo automatizzato, è possibile specificare le regole di azione. Fare clic con il tasto destro sul profilo e selezionare Modifica profilo >> Regole di azione. Abilita l'opzione " Trasferisci file da a ", dove è sul tuo PC e è sul server remoto.
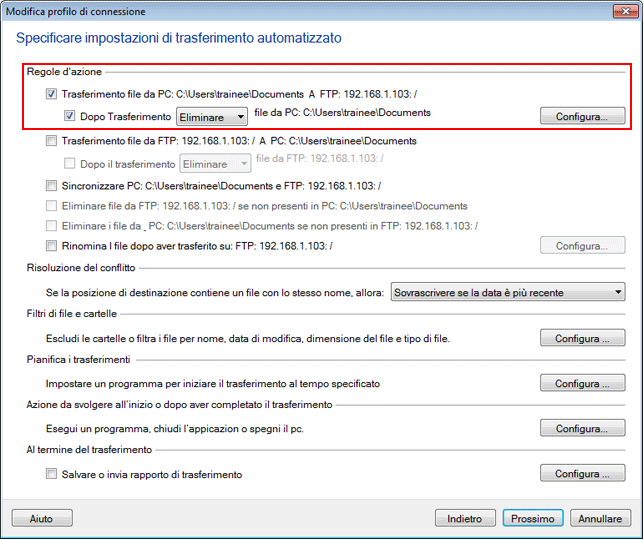
Abilita l'opzione Dopo il trasferimento Elimina file da se non vuoi più il file dopo il caricamento. Ciò consente una migliore gestione dello spazio sul lato locale.
File / cartella remota non presente nella cartella locale
I file presenti sul server ma non sul PC possono essere trasferiti immediatamente nella cartella locale. Questo processo non è altro che il download di file. Abilita l'opzione Trasferisci file da a . Non appena si trasferiscono i file, è possibile rimuoverli in modo permanente dalla posizione remota abilitando l'opzione Dopo il trasferimento Elimina file da .
Risoluzione del conflitto
Un conflitto si verifica quando un file da trasferire è presente in entrambi, l'origine e la cartella di destinazione. Questo può essere risolto con l'aiuto di opzioni di risoluzione dei conflitti che ti risparmiano la fatica di decidere quale file tenere e quale sostituire. Le 5 opzioni di risoluzione dei conflitti sono:
- Aggiungi data e ora: Il file trasferito viene rinominato con la data e l'ora correnti aggiunte al suo nome.
- Sovrascrivi sempre : Con questa opzione il file trasferito sostituisce il file esistente.
- Sovrascrivi se la data è più recente: Se il file trasferito è stato creato dopo il file esistente, il vecchio file viene sostituito con quello nuovo.
- Sovrascrivi se la dimensione è più grande: Se la dimensione del file trasferito è maggiore del file esistente, il file più piccolo viene sostituito da quello più grande.
- Sovrascrivi se data / dimensione è diversa: Il file trasferito sostituisce quello esistente se la loro dimensione e le date di modifica non corrispondono.
- Salta il trasferimento di file: Il file non viene trasferito, ovvero nessuna azione verrà eseguita.
filtri
Per impostazione predefinita, tutti i file sono inclusi nel processo di Automated Transfer Se si desidera includere solo determinati tipi di file nel processo di trasferimento o escludere alcuni tipi di file, è possibile impostare i filtri. Basta selezionare il Includere o Escludere opzione e specificare il Tipo di file tu vuoi. Hai altro opzioni di filtro avanzate piace Data di modifica, Dimensione del file, e Nome del file.
Con Auto FTP Manager Le regole di azione ben configurate sono disponibili, puoi concentrarti sul core business della gestione del sito web anziché impantanarti nelle attività di manutenzione manuale.