Títulos e créditos
A opção 'Títulos e créditos' permite que você adicione texto aos seus vídeos. Clique em um estilo de texto para ver como fica. Você também pode clique com botão direito sobre ele e selecione pré-visualização ou pressione CTRL + P.
Removendo e editando texto
Títulos  ícone aparece no clip depois de texto é adicionado a ele. Clique com botão direito para Remover o títulos/créditos. ícone aparece no clip depois de texto é adicionado a ele. Clique com botão direito para Remover o títulos/créditos.
Adicionar texto a um clipe
Clique sobre o Títulos e créditos botão no Barra de ferramentas do auto Movie e adicionar texto a um clipe no Storyboard por qualquer um dos seguintes métodos:
- Arraste qualquer um dos estilos de texto disponíveis e solte-o no clipe.
- Adicionar texto para o clipe selecionado clicando em um estilo de texto e escolha Títulos e créditos.
- Selecione um clipe e imprensa CTRL + I .
- Clique em um estilo de texto, abra a lista suspensa para adicionar a Storyboard
 botão e clique em Título no clipe selecionado. botão e clique em Título no clipe selecionado.
O estilo de texto é adicionado com texto padrão que pode ser alterado a partir do Títulos e créditos propriedades caixa de diálogo.
Adicionando texto como abertura título/fechamento clipe antes de crédito/selecionado
Selecione um estilo de texto da coleção de títulos e créditos e abrir a lista suspensa para a Adicionar a Storyboard botão ou clique com botão direito. Se você selecionar o Título no início (Título de abertura), Título antes de clipe selecionado ou Crédito no final Opção (fechamento de crédito) na lista, um clipe em branco com um plano de fundo colorido é adicionada ao lugar relevante no Storyboard. Texto é colocado sobre o plano de fundo colorido. Todos os clipes no Storyboard vão ser deslocados automaticamente para liberar espaço para o clipe recém-inserido.
Duração do título
Quando um título/crédito é adicionado a um clipe de vídeo ou imagem em um Storyboard cellon, ser-lhe-á pedido para escolher uma duração. Você também pode alterar a duração de um título/crédito existente clicando no ícone do título na célula e escolhendo Duração de título/créditos .
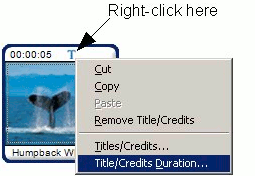
Para definir a duração:
- Por padrão, todos os títulos continuará ao longo de toda a duração do seu clipe. Pode optar por deixar o título selecionado existe apenas por um período no início ou no final do clipe, ou um período no meio. Por exemplo, se você tiver um 30 segundo clipe, selecionando Primeiro e 2 segundos significaria que o texto seria sobreposto no clipe para os 2 primeiros segundos que ele joga. Última 2 segundos significaria que o texto seria visível somente para os últimos dois segundos. Inicia após 10 segundos Termina em 20 segundos faria com que o título apareça após os primeiros 10 segundos do clipe tinha jogado, e desaparecem depois de 10 segundos.

- Para ver como o clipe aparecerá com as alterações à duração do título, clique o Play (
 ) botão no Título de visualização área. ) botão no Título de visualização área.
- Quando tiver terminado de definir a duração, clique em OK .
Alterar títulos e créditos propriedades
Quando você adicionar um estilo de texto em um clipe, o Títulos e créditos propriedades janela é aberta. Também pode ser aberto clicando sobre o ícone de títulos em um clipe de e selecionando Títulos/créditos.
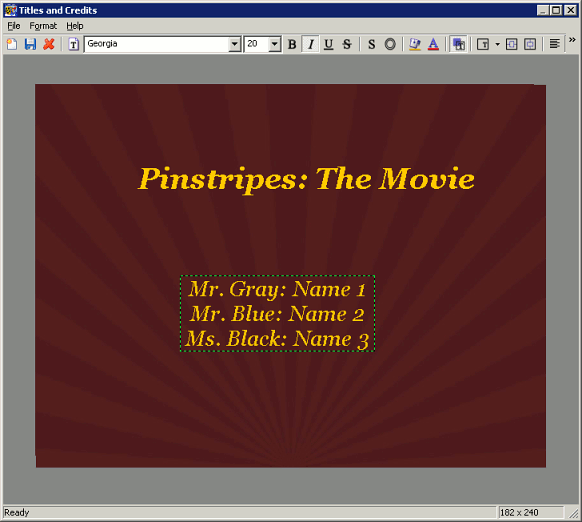
Quando tiver terminado de criar ou modificar seu título/crédito, abra o menu arquivo e clique em Guardar, use o botão Salvar na barra de ferramentas ou use as teclas de atalho CTRL + S antes de fechar a janela usando o Fechar botão, ou Arquivo, fechar, ou use a tecla de atalho ESC .
Para desfazer todas as alterações, abra o Formato menu e clique em Redefinir configurações.
Alterar texto
- Clique duas vezes no texto ou selecione um objeto de texto em seguida, aponte para o Formato menu e clique em Texto.
- O texto fica editável. Inicialmente, o texto é selecionado, para que se você digitar, o texto existente é substituído pelo novo texto. Para evitar a remoção do texto existente, clique novamente em qualquer lugar na área de texto.
- Altere o texto.
- Para aplicar as alterações, clique fora do objeto de texto ou use Ctrl + Enter.
Adicionando vários texto
Cada título/crédito pode conter até três objetos de texto. Para adicionar um novo objeto de texto, clique com botão direito em uma área vazia da janela de títulos e créditos e clique em Adicionar título aqui, ou abra o Ficheiro menu e clique em Novo título.
Alterar a posição do texto
Para alterar a posição do texto, arraste o texto para a nova posição. Para usar as posições de texto predefinido, abra o Formato menu e ponto para Posição. Select onde no vídeo para colocar o texto. Você também pode centralizar o vídeo horizontalmente ou verticalmente usando o Formato no menu. Há botões da barra de ferramenta para
Alterar a cor de fundo do texto.
- No Formato menu, clique Plano de fundoCor. Como alternativa, clique no botão de barra de ferramentas de cor de fundo.
- Escolha uma cor que você deseja usar como plano de fundo do texto. Clique em OK Quando feito. Cor de fundo não será aplicada se a opção de plano de fundo transparente é marcada.
Torna o texto plano de fundo transparente
Verificar isto significa que apenas os itens de texto aparecerá com o clipe no Storyboard. Se o plano de fundo do texto não é transparente, a imagem que é parte do estilo de texto também será exibido. Para habilitar Texto de plano de fundo transparente, no menu Formatar, clique em plano de fundo transparente. Como alternativa, clique no botão de barra de ferramentas de plano de fundo transparente.
Alterar a fonte e o tamanho da fonte do texto selecionado
- No Formato menu, clique Tipo de letra, ou com o botão direito sobre o texto selecionado e escolha Fonte... .
- Escolha o tipo de letra, tamanho e estilo da fonte.
- Clique em OK para aplicar as alterações de fonte.
OU
Selecione a fonte e o tamanho de fonte desejado na lista suspensa para baixo caixas na barra de ferramentas.
Alterar a cor da fonte
- No Formato menu ou menu de atalho, clique em Tipo de letraCor. Como alternativa, clique no botão de barra de ferramentas de cor da fonte.
- Escolha uma cor que você deseja aplicar.
- Clique em OK Quando feito.
Aplicar estilos de fonte
No Formato ou menu de atalho, aponte para Estilo de fonte e selecione o estilo que você deseja aplicar ao texto atual. Você também pode usar os botões de estilo da fonte na barra de ferramentas tais como negrito, itálico, sublinhado e riscado.
Aplicando efeitos de fonte
No Formato menu ou botão direito do mouse no menu, aponte para Efeitos de fonte e selecione o efeito de fonte que você deseja aplicar ao texto atual. Você também pode usar os botões de efeitos de fonte na barra de ferramentas. |