Pan e Zoom efeito
O Pan e Zoom efeito, também conhecido como o efeito de Ken Burns, permite que você faça um movimento arrebatadora em imagens ou clips de vídeo. Você pode varrer em todo o comprimento e a largura do seu quadro de vídeo, zoom em particulares partes e criar a ilusão de que uma câmera está se movendo a imagem.
Posição inicial: A posição inicial é onde a câmera virtual será focada quando o efeito começa.
A posição de início pode ser especificada usando o retângulo na Posição inicialcaixa. Redimensionar e reposicionar esse retângulo para especificar a posição inicial.
um) para redimensionar o retângulo, mova o ponteiro do mouse sobre um lado ou canto identificador do retângulo. Quando o cursor se transformar em uma seta de duas pontas, arraste a alça.
b) para reposicionar e mover o retângulo todo, mova o ponteiro do mouse dentro do retângulo. Quando o cursor se transformar em uma seta de quatro pontas, arraste o retângulo para a área da imagem que você deseja quer ser visto quando o efeito começa.
DICA: Se você quiser iniciar o efeito com toda a estrutura está sendo exibida, clique duas vezes dentro esse retângulo. O retângulo teria se expande para incluir todo o quadro. Você também pode especificar o tamanho deste Rectangle inserindo os valores de comprimento e largura.
Posição final: A posição final é o ponto sobre o clipe de vídeo onde vão parar a panorâmica e zoom.
um) para redimensionar o retângulo, mova o ponteiro do mouse para um lado ou canto identificador do retângulo. Quando o cursor se transformar em uma seta de duas pontas, arraste a alça.
b) para reposicionar e mover o retângulo todo, mova o ponteiro do mouse dentro do retângulo. Quando o cursor muda para uma seta de quatro pontas, arraste o retângulo para a área da imagem que você quer ser visto quando o efeito termina.
DICA: Se você quiser que o efeito de pan e zoom para acabar com a imagem inteira de vídeo sendo exibida, clique duas vezes dentro do retângulo de posição final. Você também pode especificar o tamanho do retângulo de posição final, inserindo os valores de comprimento e largura.
Exemplo:
Considere esta foto de família. Você pode usar o efeito de Pan e Zoom para concentrar-se no rosto de cada membro brevemente, um após o outro. Para fazer isso, primeiro reposicionar e redimensionar o Posição inicial Retangular para incluir o rosto da pessoa presente em uma das extremidades do quadro (o avô neste exemplo particular). Agora, reposicionar e redimensionar o Posição final retângulo assim que inclui o rosto da pessoa sentada na outra extremidade (avó).
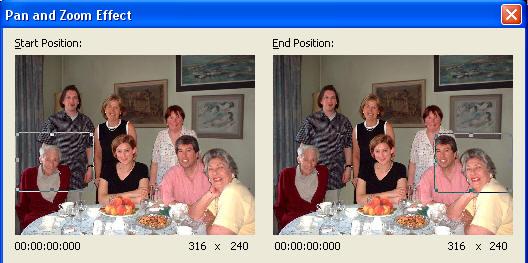
Quando você joga a foto com o efeito adicionado a ele, ele vai olhar como se uma câmera focada na foto é o acompanhamento do Retangular de posição de início para o retângulo de posição final. O foco vai passar sobre o casal sentado no meio também.
Se você deseja destacar uma parte específica da imagem, enfatize, zoom sobre ele. Clique duas vezes sobre o Posição inicial caixa para que o retângulo inclui a tela inteira. Agora mova o Posição final retângulo para a área que deseja ampliar. (Na ilustração, a mulher em preto na mesa.) Quando você reproduzir o vídeo, a cena começa com toda a família está sendo mostrada. A imagem gradualmente muda e restringe a concentrar-se na mulher.
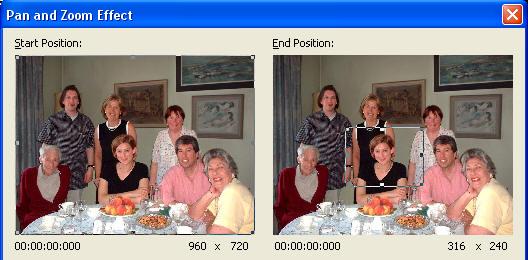
Usando redimensionamento e reposicionamento combinações diferentes, você pode Pan e Zoom ao mesmo tempo e também criar outros efeitos impressionantes. A velocidade de panorâmica e zoom dependem da duração do efeito.
Opções
Seleção de forma livre: Esta opção permitirá que você especificar as posições inicial e final sem manter a proporção do projeto. O uso dessa opção pode resultar em uma imagem distorcida (esticada ou espremida).
Definir posição final para coincidir com a posição de início: Se você selecionar essa opção, os retângulos de posição inicial e final são definidos para ser idênticos em tamanho e posição. Em seguida, você pode arrastar os dois retângulos livremente para criar efeitos, de Pan com sem Zoom (ampliação da imagem não alterar). |