|
Controles da câmera
WebCam Monitor fornece controle sobre suas câmeras de vigilância. ESPAÇOUse o controle PTZ para ajustar a área de visualização.
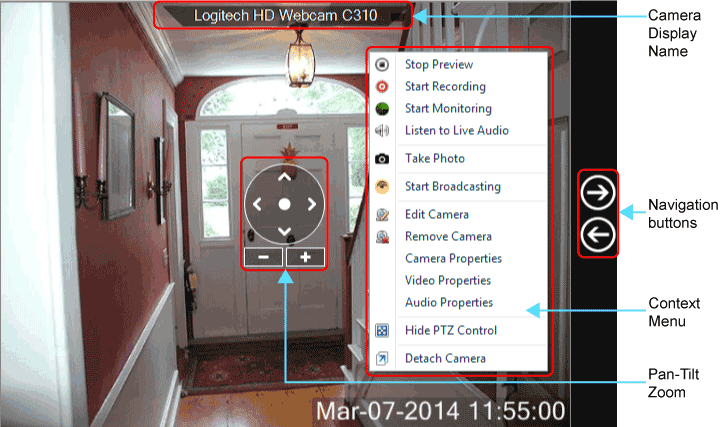
Nome de exibição da câmera
O nome de exibição da câmera mostrará o nome da sua Webcam, selecionada em Adicionar Webcam diálogo.
Controle de inclinação panorâmica (PTZ)
Esta opção permite-lhe controlar os movimentos das suas Webcams. Dependendo do modelo da câmera e suas capacidades, você pode Panar (usando as setas esquerda e direita), Tilt (usando as setas para cima e para baixo), Zoom (usando os botões '+' e menos '-') para a posição desejada. Se quiser reiniciar sua câmera na posição original, clique no botão Redefinir centralizado.
Botões de navegação
Os botões de navegação estão visíveis quando você tem duas ou mais câmeras e o mouse passa sobre o Área de visualização. Quando você clica no botão Navegação, a janela de visualização da câmera será deslocada na direção respectiva, por uma câmera. Quando o fim é alcançado e você clicar em qualquer um dos botões de Navegação, a navegação irá em loop para a primeira ou última visualização da câmera.
Menu de contexto de visualização da câmera
- Visualização inicial: Assista ao vídeo da sua câmera na janela de visualização. Quando você inicia a pré-visualização, a câmera se conecta ao modelo da câmera especificado na caixa de diálogo Adicionar câmera. Se a câmera não estiver respondendo ou o fluxo de vídeo for perdido, WebCam Monitor tentará novamente a conexão automaticamente.
- Iniciar Gravação: Use esta opção para iniciar e parar a gravação manualmente. Esta opção permite gravar um evento importante enquanto ocorre e reproduzi-lo mais tarde.
- Iniciar Monitoramento: Comece a detecção de movimento e os alertas da câmera selecionados.
- Ouça o áudio ao vivo: Você pode ouvir a reprodução de áudio ao vivo a partir do dispositivo de áudio selecionado.
- Tirar fotos: Capture imagens manualmente.
- Iniciar Radiodifusão: Comece e pare a transmissão de um fluxo de vídeo ao vivo pela rede.
- Editar câmera: Especifique os alertas, a área a ser mascarada e os rótulos usando a opção Editar câmera.
- Remova a câmera: Remova a câmera, que você atualmente não deseja usar.
- Propriedades da câmera: Você pode alterar as propriedades da câmera como brilho, contraste, cintilação, compensação de luz de fundo etc.
- Propriedades de vídeo: Alterar propriedades de vídeo como taxa de quadros, dimensões de vídeo, compressão de imagem.
- Propriedades de áudio: Você pode alterar o nível de volume ou associar um dispositivo de áudio diferente à Webcam.
- Mostrar / Ocultar controle PTZ: Permite mostrar ou ocultar o controle PTZ.
- Desanexar ou Anexar Câmera: Você pode separar a janela de visualização de Webcam Monitor e organizá-los na tela, ou em monitores separados, conforme desejar. ESPAÇOClique com o botão direito na janela de pré-visualização e selecione "Desligar a câmera", depois arraste e posicione a visualização da câmera separada na tela desejada. Para anexar a visualização da câmera de volta ao aplicativo, selecione Anexar câmera.
|