|
Desanexar ou anexar uma visualização da câmera
WebCam Monitor permite que você se separe Prévias de câmera Da interface principal. Destaque e posicione as Pré-visualizações da Câmera no mesmo monitor ou no monitor diferente do seu sistema. Isso permite que você trabalhe com outras aplicações enquanto mantém um olho em sua vigilância.
Destaque a visualização da câmera
Você pode separar um Janela de visualização da câmera Usando um dos seguintes métodos:
- Clique com o botão direito do mouse na visualização da câmera e selecione Desmarcar a câmera do Menu contextual.
- Arraste a visualização da câmera e solte-a na janela do aplicativo.
Quando você separa uma visualização, a janela separada virá para a frente e a mensagem de status será exibida na janela da câmera dentro da aplicação.
Mensagem de status na janela da câmera
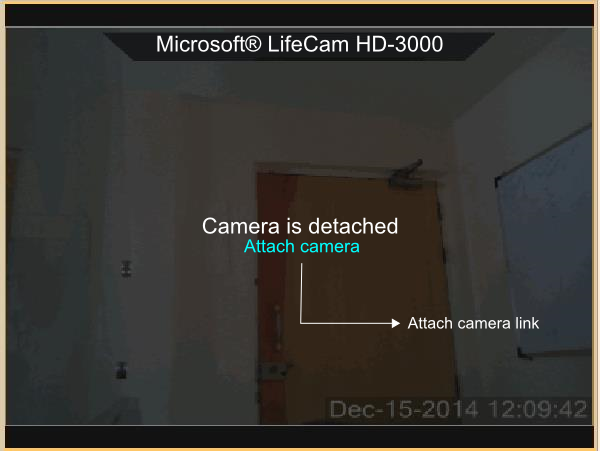
Janela de visualização da câmera destacada
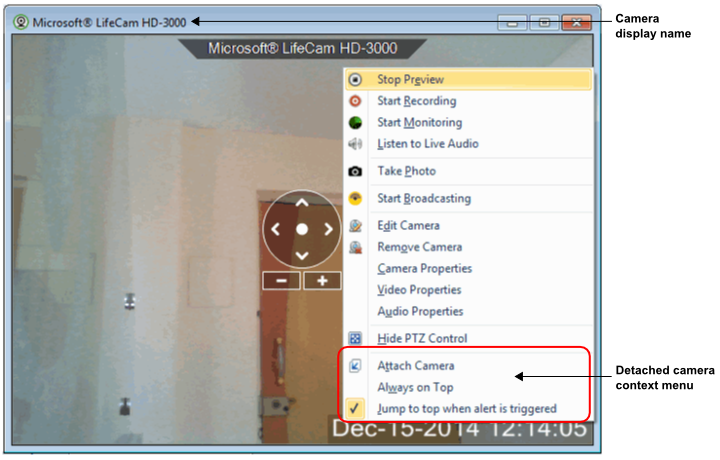
A janela da câmera separada pode ser movida e posicionada para a localização desejada. Você também pode ajustar o tamanho da janela da câmera, redimensionando-o. WebCam Monitor lembrará o tamanho e posição da janela separada. ESPAÇOEntão, na próxima vez que você separar a mesma câmera, será no final a posição e tamanho mostrados. Se você tiver mais de um monitor, você também pode posicionar a visualização da câmera separada em seu outro monitor ou em qualquer lugar em sua área de trabalho.
O título da janela da câmera separada mostrará o Mostrar nome Selecionado para sua Webcam. Isso irá ajudá-lo a identificar a Webcam, mesmo que o aplicativo seja minimizado ou a tela da câmera falhar. Quando a Webcam é destacada, as seguintes opções de menu de contexto aparecerão além das existentes:
- Anexe a câmera: Para anexar a visualização da câmera de volta ao aplicativo, siga um destes procedimentos:
- Clique com o botão direito na visualização da câmera e selecione Anexar câmera no Menu de Contexto.
- Na janela do aplicativo, clique no Anexe o link da câmera Exibido na área de visualização da câmera.
- Feche a janela de visualização da câmera.
- Sempre no topo: Quando a opção Always on Top está marcada, a janela selecionada da câmera estará em cima de todas as outras aplicações ou pastas abertas. Por padrão, esta opção não será selecionada.
- Ir para cima quando o alerta é acionado: Quando uma ação de monitoramento é acionada, a janela da câmera separada virá para a frente de outras janelas. Por padrão, esta opção é selecionada.
|