Criando slides de fotos usando o Auto Movie Creator
Tirar uma foto é uma ótima maneira de salvar memórias compartilhadas com seus amigos e familiares. Hoje, a maioria de nós tira fotos com câmeras digitais, e em vez de fotografias em papel, nós obtemos arquivos digitais. Auto Movie Creator pode transformar uma coleção de fotos digitais em uma apresentação de slides de alta qualidade com apenas alguns cliques.
Este artigo explicará como criar uma apresentação de slides usando Auto Movie Creator. Existem 5 etapas simples:
- Escolha imagens para a apresentação de slides e importe-as para o programa.
- Adicione as fotos ao Storyboard.
- Adicione um efeito de transição padrão
- Adicionar uma partitura musical
- Exporte sua apresentação de slides como um arquivo de filme.
Você precisará de algumas fotos da sua câmera digital em seu computador.
Inicie o Auto Movie Creator. Quando você inicia o programa, ele será aberto para a coleção de vídeos e imagens. Para adicionar suas fotos à coleção, basta clicar no botão Adicionar botão ( ) e navegue até a pasta na qual você armazenou suas fotos. Para adicionar todas as fotos em uma pasta ao mesmo tempo, clique em qualquer arquivo nessa pasta e pressione Ctrl-A. Todos os arquivos serão selecionados. Agora, clique no botão Aberto botão. Todas as fotos serão adicionadas à coleção.
) e navegue até a pasta na qual você armazenou suas fotos. Para adicionar todas as fotos em uma pasta ao mesmo tempo, clique em qualquer arquivo nessa pasta e pressione Ctrl-A. Todos os arquivos serão selecionados. Agora, clique no botão Aberto botão. Todas as fotos serão adicionadas à coleção.
Neste ponto, você precisa decidir como lon g cada imagem deve permanecer na tela durante a apresentação de slides. Você pode definir a duração das fotos nas Opções do programa. Abra o Ferramentas menu e escolha Opções, ou clique no botão Opções na barra de ferramentas
( ). o Opções aparece a janela.
). o Opções aparece a janela.
o Fontes de imagens configuração determina como lon g cada imagem vai ficar na tela. É uma boa idéia para definir a duração de cada imagem cerca de um segundo lon ger do que você pensa é necessário, porque transições (que discutiremos abaixo) ocupam cerca de tanto tempo.
Depois de adicionar todas as fotos ao seu Projeto, adicioná-las ao Storyboard é muito simples. Clique com o botão direito do mouse em qualquer área em branco na coleção de vídeos e fotos (não em uma foto) e, a partir do menu, escolha Selecionar tudo . Todas as fotos estão agora selecionadas. Agora, clique com o botão direito do mouse em uma foto e escolha Adicionar ao storyboard . Todas as fotos são adicionadas ao Storyboard.
Você pode reorganizar as fotos simplesmente arrastando-as para novas posições. As instruções para organizar clipes estão no Trabalhando com clipes seção do Guia do Usuário do programa. Exclua todas as imagens que você decidir que não deseja na apresentação de slides, selecionando-as e clicando no botão Remover  na barra de ferramentas.
na barra de ferramentas.
Neste ponto, toque seu filme clicando no botão Toque botão no Visualização janela. Você verá que as imagens aparecem na tela, uma a uma. Você pode achar que está descartando como cada imagem substitui instantaneamente a última, sem pausa ou transição entre elas.
Para suavizar as trocas entre imagens e tornar a apresentação de slides mais profissional, adicionaremos um efeito de transição entre cada par de imagens. Uma boa transição para apresentações de slides é a Cross Fade. Vamos colocar uma transição Cross Fade entre todos os slides.
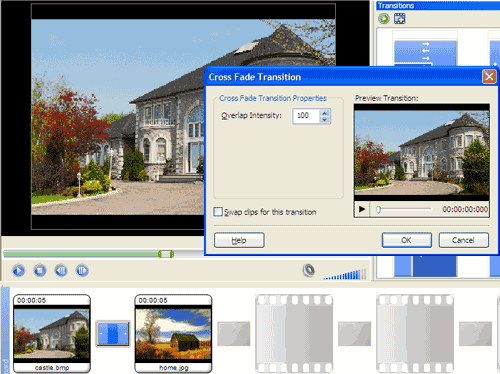
Primeiro, clique com o botão direito do mouse em qualquer imagem no Storyboard e escolha Selecionar tudo. Clique no Transições  botão no Barra de ferramentas, localize o Cross Fade transição na coleção de transições, clique com o botão direito e escolha Adicionar ao storyboard . Toda célula de transição no Storyboard agora está preenchida com um efeito Cross Fade.
botão no Barra de ferramentas, localize o Cross Fade transição na coleção de transições, clique com o botão direito e escolha Adicionar ao storyboard . Toda célula de transição no Storyboard agora está preenchida com um efeito Cross Fade.
Jogue seu filme novamente. Com o desvanecimento cruzado entre as imagens, parece muito mais polido.
Somente mais um toque é necessário para criar a apresentação de slides perfeita: uma partitura musical. Para adicionar uma pontuação, clique no botão Música na barra de ferramentas. Para adicionar uma música à Coleção de Música, clique no botão Adicionar ( ) e navegue até um arquivo de música. Se a sua apresentação de slides é lon g suficiente, você pode precisar de duas ou mais músicas. Você também pode repetir uma música para toda a apresentação de slides.
) e navegue até um arquivo de música. Se a sua apresentação de slides é lon g suficiente, você pode precisar de duas ou mais músicas. Você também pode repetir uma música para toda a apresentação de slides.
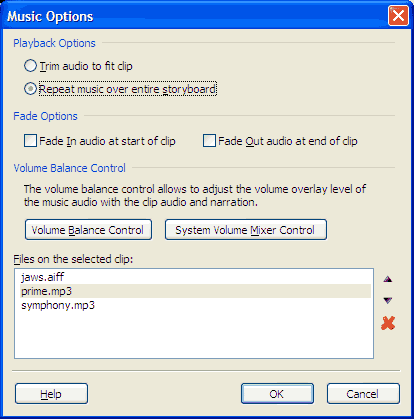
Uma vez que sua música está na Coleção de Música, arraste-a para o primeiro clipe no Storyboard. o Opções de música aparece a janela. Para uma apresentação de slides, escolha sempre Repita a música em todo o storyboard . Você pode usar os botões de seta para cima e para baixo para alterar a ordem em que seus arquivos de música são reproduzidos.