Grabar un área particular de su pantalla de escritorio
My Screen Recorder captura la actividad del escritorio de su PC en archivos de video WMV o AVI estándar. Graba todo lo que ve en la pantalla de la computadora, incluido todo el escritorio, las ventanas, los menús, los cursores, incluso el video con sonido. En muchas ocasiones, es posible que desee registrar la actividad dentro de la ventana de una aplicación. Registrar la actividad en una sola ventana tiene muchas ventajas.
- El espectador se centra en lo que intentas presentar.
- Se mantiene la privacidad de su escritorio completo.
Usando esta característica, puede producir archivos que se comuniquen con mayor poder. Con la configuración de grabación adecuada, estos archivos también pueden ser más pequeños, con menos espacio de almacenamiento y ancho de banda de Internet.
Simplemente siga los pasos a continuación para grabar solo una parte del escritorio de Windows:
Paso 1: utiliza la función de región
- Después de iniciar Deskshare My Screen Recorder Grabar característica para elegir la dimensión de la pantalla para grabar
- Seleccione un Región personalizada opción y haga clic en el botón Aceptar.
- Tan pronto como empiece a grabar, aparecerá una cruz en la pantalla.
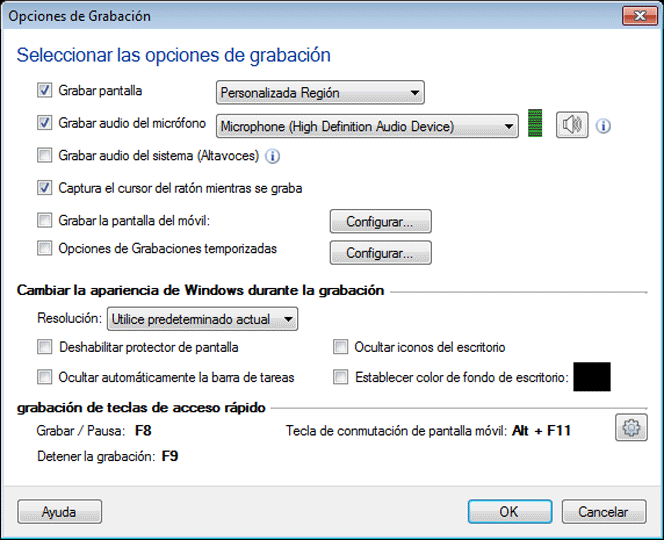
Paso 2: selecciona tu área de grabación
- Haga clic con el mouse sin moverlo, My Screen Recorder
- Cualquier ventana dentro de los límites de Crosshair se selecciona automáticamente.
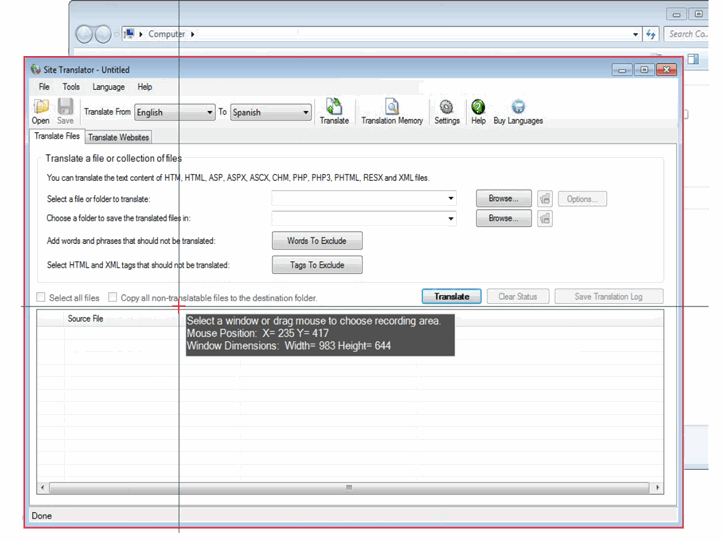
Paso 3: define tu propia región personalizada
- Puede seleccionar cualquier región de su escritorio con la ayuda de Crosshair.
- Haga clic y arrastre el mouse para dibujar un rectángulo alrededor de cualquier área de la pantalla para registrar esa área.
- Verá las dimensiones del rectángulo actual en píxeles.
Paso 4: selecciona tus opciones y comienza a grabar
- Cuando selecciona un área de grabación deseada, Selección de región cuadro de diálogo aparece.
- Elija un tamaño fijo del Dimensiones preestablecidas para acceder rápidamente a las últimas dimensiones registradas o dimensiones predeterminadas de Windows.
- Seleccionar Bloquee el área seleccionada en la ventana para registrar todo lo que le sucede a una aplicación.
- Seleccionar Bloquear relación de aspecto al ajustar el ancho o la altura para mantener la relación de aspecto de la región seleccionada.
- Seleccionar Área despejada si no está satisfecho con su selección y arrastra el mouse sobre la pantalla una vez más.
- Por último Click Empezar a grabar y disfruta el viaje.
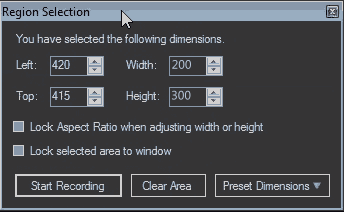
Cada grabación de pantalla debe diseñarse para transmitir un punto particular. Al centrar la atención del espectador en un área más pequeña, grabando desde una región en My Screen Recorder puede hacer que tus películas sean más efectivas y poderosas. Además, se crean archivos más pequeños con los que es más fácil trabajar y mirar.