Cómo hacer una buena grabación de pantalla
Si estás tratando de crear una presentación y necesitas mostrar lo que está sucediendo en tu pantalla, ¿por qué no capturar toda la pantalla con movimiento completo y agregar tu propia narración de voz? My Screen Recorder es una herramienta perfecta que le permite grabar una parte de la pantalla, cualquier ventana o todo el escritorio. Le permite registrar la actividad de su pantalla de escritorio mientras agrega su propia narración de voz.
Este artículo proporciona una explicación paso a paso de cómo hacer una buena grabación de pantalla, usando My Screen Recorder, desde la planificación hasta la grabación real.
Planificando su presentación
1. Seleccione el dispositivo de grabación de audio
My Screen Recorder tiene una característica única que le permite capturar audio de la Micrófono tanto como Altavoces al mismo tiempo. Grabar desde el micrófono una lon con el audio de los parlantes le permite grabar el chat de Internet o su música favorita en la PC durante la grabación de su pantalla. El primer paso es tener un plan para su sesión de grabación de pantalla.
Para empezar, debe decidir si desea agregar una narración de voz mientras graba o grabar el sonido reproducido por la aplicación.
Si va a agregar narración de voz a su grabación de pantalla, siempre es una buena idea tener algún tipo de secuencia de comandos que lo ayude a mantener una voz y un ritmo constantes mientras graba. Es una buena idea usar un tono de voz amigable, incluso para presentaciones corporativas. Este script también puede contener una lista de acciones como abrir ventanas particulares para que no te pierdas la grabación de algo importante. Puede pausar y reanudar la grabación en cualquier momento usando el F8 tecla de acceso directo.
Configure el audio haciendo clic en Herramientas >> Ajustar audio. Seleccione Dispositivos de grabación de audio y sintonícelos adecuadamente haciendo clic en el icono 
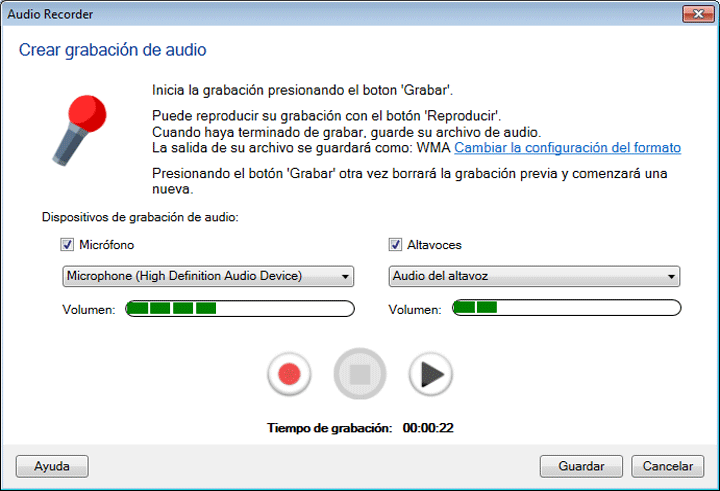
2. Selección de un formato de archivo de grabación de pantalla
Si desea obtener los mejores videos de calidad, necesita formatearlos a través de algunos ajustes antes de comenzar sus grabaciones. Hacer clic Herramientas >> Configuraciones >> Formato .
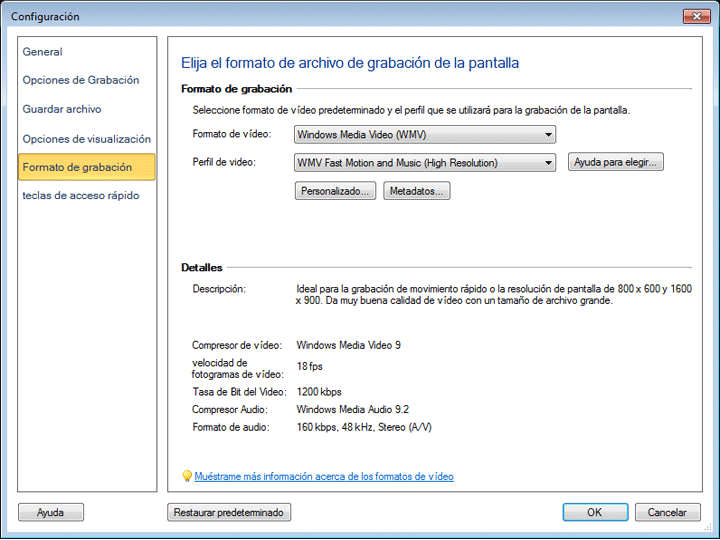
Seleccione un Formato de video y Perfil de video para almacenar sus grabaciones de pantalla. My Screen Recorder puede almacenar las grabaciones en dos formatos de archivo: WMV y AVI . De forma predeterminada, las grabaciones se almacenan como archivos de Windows Media Video (WMV). Este formato proporciona tamaños de archivo más pequeños para cualquier configuración de calidad determinada que AVI. Generalmente, recomendamos usar archivos AVI solo si planea editar o publicar las grabaciones usando otro programa que no sea compatible con WMV.
Utilizar el Formato de video lista desplegable para elegir cualquiera WMV o AVI .
Ayudame a elegir la opción está disponible para WMV formato. Hay muchos perfiles de wmv que se pueden usar para grabar. Solo tiene que decidir qué contenidos grabar [es decir, páginas web, documentos, videos], el área de la pantalla que se grabará y qué aspecto de la grabación es importante. Una vez que decida esto, My Screen Recorder seleccionará automáticamente un perfil, que es más adecuado para el tipo de grabación que desea hacer.
Para ambos formatos, puedes elegir un Perfil de video . Cada perfil equilibra el tamaño del archivo con la calidad de audio y video. El valor predeterminado es WMV Motion y música (resolución media) . Las grabaciones realizadas con este perfil generalmente no se distinguen de la pantalla original. Si el tamaño del archivo es crítico, puede reducir la calidad, y si necesita una calidad extremadamente alta con tamaños de imagen muy altos y resoluciones de pantalla, puede aumentarla. Tenga en cuenta que es probable que un perfil de menor calidad funcione bien si está grabando solo un pequeño región , porque hay menos información para guardar.
3. Aumentando el rendimiento al cambiar la configuración de Windows
Ciertos factores como los efectos visuales, la configuración de pantalla, la aceleración de hardware pueden afectar el rendimiento de las grabaciones de pantalla. Para aumentar el rendimiento de su PC con Windows y, a su vez, sus grabaciones de pantalla, puede que tenga que ajustar la configuración.
Cambiar o controlar la apariencia de Windows mejorará la efectividad de sus grabaciones de pantalla. My Screen Recorder permite cambiar el aspecto de Windows antes de comenzar la grabación de la pantalla.
Para controlar la apariencia de la PC con Windows durante la grabación, haga clic Herramientas >> Configuración >> Pantalla .
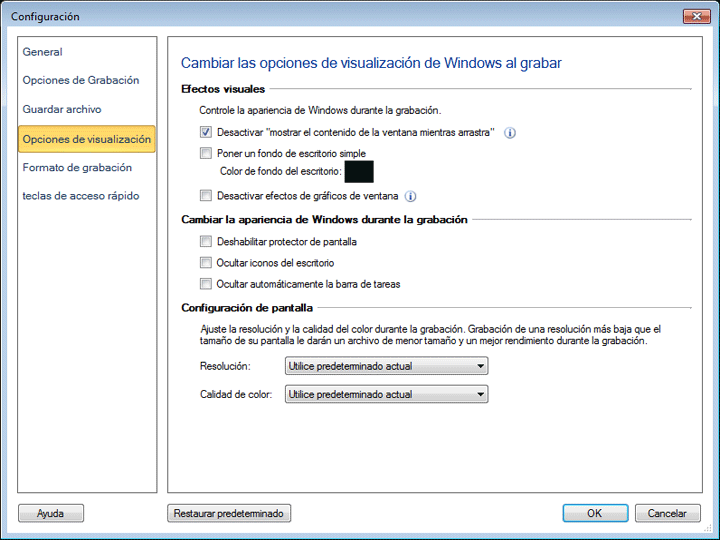
Preparándose para grabar
Primero necesita decidir qué resolución de pantalla grabará. Las grabaciones de alta resolución reproducidas a resoluciones de pantalla más bajas producen distorsión de la imagen. En general, es mejor determinar la resolución de pantalla más baja en la que se reproducirá la grabación, y grabar a una resolución ligeramente inferior. Puede cambiar la resolución de pantalla de su PC haciendo clic derecho en el escritorio de Windows y luego seleccionando Propiedades > Configuraciones. Bajo la Configuraciones pestaña, puede reducir la resolución moviendo el control deslizante 'Resolución de pantalla' hacia la izquierda. Si desea aumentar la resolución, mueva el control deslizante hacia la derecha.
El siguiente paso es decidir el tamaño de la grabación. Si desea capturar solo partes específicas de su pantalla, haga clic en Región botón en la barra de herramientas, luego elija cualquiera Pantalla completa o región personalizada opción. Esto reduce el tamaño del archivo del video grabado.
Comienza a grabar tu actividad de pantalla
En My Screen Recorder, haga clic en Grabar botón  en la barra de herramientas para iniciar el Opciones de grabación ventana.
en la barra de herramientas para iniciar el Opciones de grabación ventana.
Inicie la aplicación que desea grabar. Para comenzar a grabar, presione F8 en tu teclado Ahora, realice las acciones que desea capturar. My Screen Recorder los grabará en segundo plano. Para detener la grabación, presione F9 llave.
Teniendo en cuenta todos los factores y configuraciones, capture su pantalla de la mejor manera para crear presentaciones efectivas, tutoriales y varias demostraciones.
Para saber acerca de la región personalizada, consulte nuestro próximo artículo Grabar un área particular de su pantalla de escritorio .