Monitoring Folder for New Media Files
Monitor specific folder for new media files and schedule your conversion at a specific time. At the scheduled time, all the supported media files present in the folder being monitored start getting converted.
Folder Watcher Settings
Click Tools >> Folder Watcher.
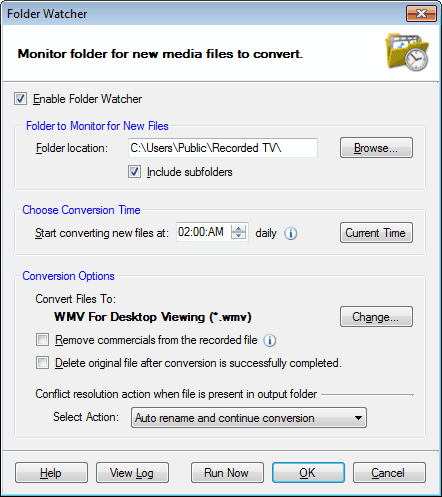
Folder to Monitor for New Files
Click Browse to specify the folder that you want to monitor. Every supported media file present in this folder is added for conversion at the scheduled time. You can choose to include the media files from its sub folders as well by enabling the option Include subfolders.
Choose Conversion Time
Set the time at which you want the conversion of media files to start. Media files which have not been converted before will be added to the conversion list.
Conversion Options
The media files get converted to WMV format by default. However, you can change the format to play the media files on your player by clicking the Change button.
Windows Media Center PC's record TV shows in DVR-MS and WTV formats. You can permanently eliminate the commercial segments by enabling the option Remove commercials from the recorded files. It reduces the file size without loosing the video quality.
You can enable the option Delete original file afterconversion is successfully completed to save the disk space.
When similar file name is present in output folder you can choose Auto rename and continue conversion. The files in the output folder are automatically renamed and the conversion is resumed. Overwrite with new file option replaces the old file with the new one. In addition there is an option Skip conversion that does not convert the file whose name conflicts with the file in the output folder.
View Event Log
If the application is not running at the scheduled time, it is launched by the Folder Watcher tool to start the conversion. Since the application remains unattended, all important Folder Watcher events are saved so that you can keep a track. To view these events, click View Log button.
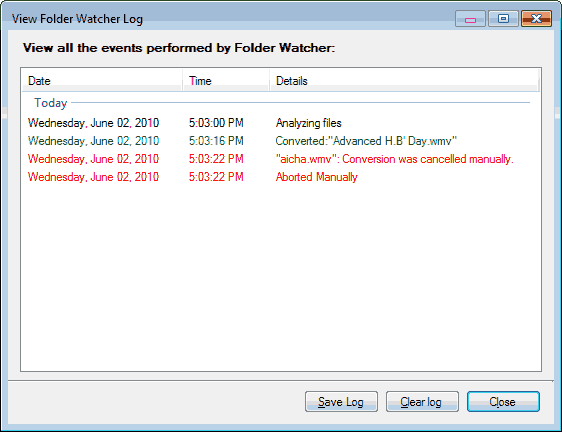
A log entry contains Date and Time of the event. In addition, some details are displayed indicating what event has occurred.
Following are some of the situations when events are logged:
- Folder Watcher started.
- Folder Watcher failed due to some reason.
- Conversion is completed.
- Conversion is skipped or failed.
- Conversion is aborted manually.
- Original file is deleted after conversion.
- Folder Watcher is completed successfully etc.
It is recommended that you save logs with relevant names so that you can easily find them later. Specify the folder where you want to save the log.
After saving, all log messages are automatically cleared from the list.
|