Come fare una buona registrazione dello schermo
Se stai cercando di creare una presentazione e hai bisogno di mostrare cosa sta succedendo sullo schermo, perché non acquisire l'intero schermo con movimento completo e aggiungere la tua narrazione vocale? My Screen Recorder è uno strumento perfetto che ti consente di registrare una parte dello schermo, qualsiasi finestra o l'intero desktop. Ti consente di registrare l'attività dello schermo del tuo desktop mentre aggiungi la tua narrazione vocale.
Questo articolo fornisce una spiegazione dettagliata su come effettuare una buona registrazione dello schermo, utilizzando My Screen Recorder, dalla pianificazione alla registrazione effettiva.
Pianificazione della presentazione
1. Seleziona Dispositivo di registrazione audio
My Screen Recorder ha una caratteristica unica che ti permette di catturare l'audio dal Microfono così come Altoparlanti allo stesso tempo. Registrazione dal microfono un lon g con l'audio dai diffusori consente chat su Internet o registrare la vostra musica preferita giocando sul PC durante la registrazione dello schermo. Il primo passo è avere un piano per la sessione di registrazione dello schermo.
Per iniziare, è necessario decidere se aggiungere la narrazione vocale durante la registrazione o per registrare il suono riprodotto dall'applicazione.
Se vuoi aggiungere la narrazione vocale alla registrazione dello schermo, è sempre una buona idea avere una sorta di script che ti aiuti a mantenere una voce e un ritmo costante durante la registrazione. È una buona idea usare un tono di voce amichevole, anche per presentazioni aziendali. Questo script può anche contenere un elenco di azioni come l'apertura di finestre particolari in modo da non perdere la registrazione di qualcosa di importante. Puoi mettere in pausa e riprendere la registrazione in qualsiasi momento usando il F8 tasto di scelta rapida.
Impostare l'audio facendo clic su Strumenti >> Tune Audio. Selezionare Dispositivi di registrazione audio e sintonizzarli correttamente facendo clic sull'icona 
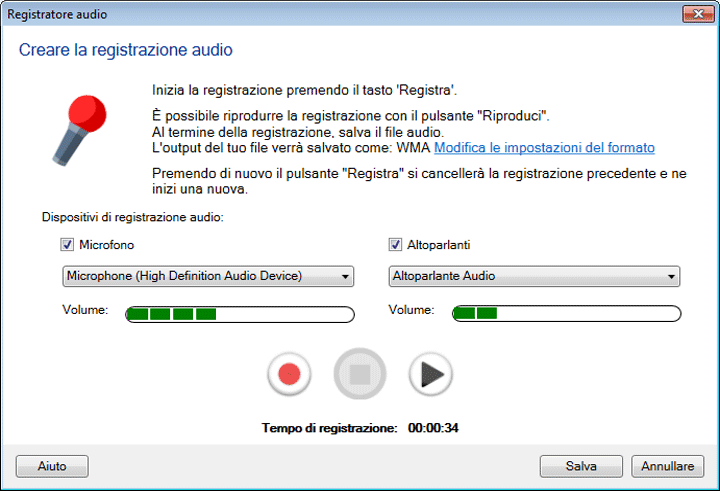
2. Selezione di un formato di file di registrazione dello schermo
Se vuoi i video di migliore qualità devi formattarli attraverso poche impostazioni prima di iniziare le registrazioni. Clic Strumenti >> Impostazioni >> Formato .
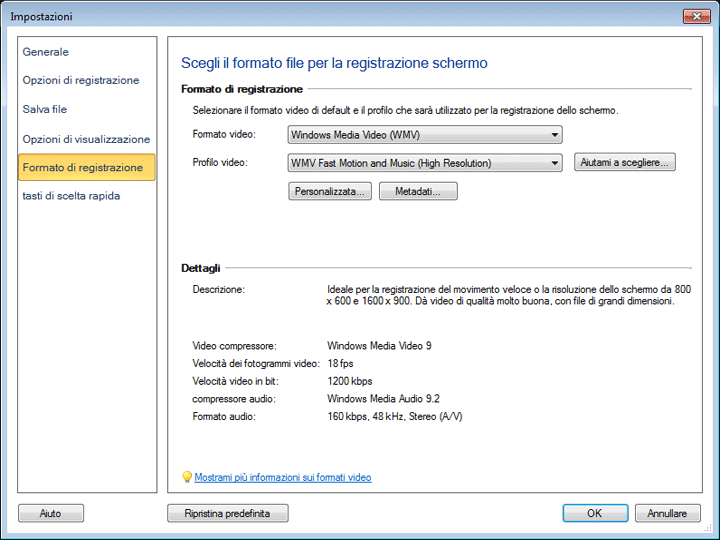
Seleziona un Formato video e Profilo video per memorizzare le registrazioni dello schermo. My Screen Recorder può memorizzare le registrazioni in due formati di file: WMV e AVI . Per impostazione predefinita, le registrazioni vengono archiviate come file Windows Media Video (WMV). Questo formato offre file di dimensioni più piccole per qualsiasi impostazione di qualità specifica rispetto a AVI. In generale, si consiglia di utilizzare i file AVI solo se si intende modificare o pubblicare le registrazioni utilizzando un altro programma che non supporta WMV.
Usa il Formato video elenco a discesa per scegliere WMV o AVI .
Aiutami a scegliere l'opzione è disponibile per WMV formato. Ci sono molti profili wmv che possono essere utilizzati per la registrazione. Devi solo decidere quali contenuti registrare (es. Pagine web, documenti, video), l'area dello schermo da registrare e quale aspetto della registrazione è importante. Una volta deciso, My Screen Recorder selezionerà automaticamente un profilo, che è più adatto per il tipo di registrazione che si desidera eseguire.
Per entrambi i formati, puoi scegliere a Profilo video . Ogni profilo bilancia le dimensioni del file rispetto alla qualità video e audio. L'impostazione predefinita è Movimento e musica WMV (risoluzione media) . Le registrazioni effettuate con questo profilo sono solitamente indistinguibili dallo schermo originale. Se la dimensione del file è critica, puoi abbassare la qualità e, se hai bisogno di una qualità estremamente elevata con dimensioni dell'immagine e risoluzioni dello schermo molto elevate, puoi aumentarla. Tieni presente che un profilo di qualità inferiore probabilmente funzionerà bene se stai registrando solo un numero ridotto regione , perché ci sono meno informazioni da salvare.
3. Aumentare le prestazioni modificando le impostazioni di Windows
Alcuni fattori come effetti visivi, impostazioni di visualizzazione, accelerazione hardware possono influire sulle prestazioni delle registrazioni dello schermo. Per aumentare le prestazioni del tuo PC Windows e, a sua volta, le tue registrazioni dello schermo, potresti dover perfezionare le impostazioni.
Cambiare o controllare l'aspetto di Windows migliorerà l'efficacia delle registrazioni dello schermo. My Screen Recorder consente di modificare l'aspetto di Windows prima di iniziare la registrazione dello schermo.
Per controllare l'aspetto di Windows PC durante la registrazione, fare clic su Strumenti >> Impostazioni >> Display .
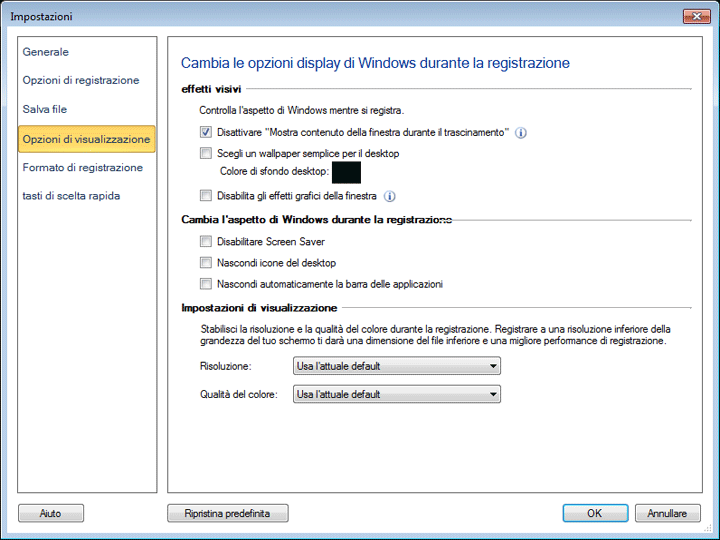
Preparazione per la registrazione
Devi prima decidere quale risoluzione dello schermo registrare. Le registrazioni ad alta risoluzione riprodotte a risoluzioni inferiori dello schermo producono una distorsione dell'immagine. In genere è meglio determinare la risoluzione dello schermo più bassa alla quale la tua registrazione verrà riprodotta e registrare leggermente meno di quella risoluzione. È possibile modificare la risoluzione dello schermo del PC facendo clic con il pulsante destro del mouse sul desktop di Windows e selezionando Proprietà > Impostazioni. Sotto il impostazioni scheda, è possibile ridurre la risoluzione spostando il cursore "Risoluzione schermo" a sinistra. Se si desidera aumentare la risoluzione, spostare il cursore verso destra.
Il prossimo passo è decidere la dimensione della registrazione. Se si desidera acquisire solo parti specifiche dello schermo, fare clic su Regione pulsante sulla barra degli strumenti, quindi scegliere il Schermo intero o Regione personalizzata opzione. Questo riduce la dimensione del file del video registrato.
Inizia la registrazione dell'attività dello schermo
In My Screen Recorder, fai clic su Disco pulsante  sulla barra degli strumenti per avviare il Opzioni di registrazione finestra.
sulla barra degli strumenti per avviare il Opzioni di registrazione finestra.
Avvia l'applicazione che desideri registrare. Per iniziare la registrazione, premere F8 sulla tua tastiera. Ora, esegui le azioni che desideri acquisire. My Screen Recorder li registrerà in background. Per interrompere la registrazione, premere il tasto F9 chiave.
Prendendo in considerazione soprattutto i fattori e le impostazioni, acquisisci il tuo schermo nel modo migliore per creare presentazioni efficaci, tutorial e varie dimostrazioni.
Per conoscere la Regione personalizzata, si prega di fare riferimento al nostro prossimo articolo Registrazione di una particolare area della schermata del desktop .