Cliente FTP: Configurar Tarefas FTP Comuns
Auto FTP Manager é uma ferramenta poderosa que pode ser usada para automatizar transferências de arquivos e sincronizar pastas. Este artigo mostra algumas situações comuns para que você economize tempo ao configurar o programa. Este produto fornece transferência segura de arquivos.
Vamos configurar o Auto FTP Manager
Estes são todos os trabalhos para um Auto FTP Manager Perfil de Automated Transfer. Automated Transfer perfis de Automated Transfer permitem que você realize transferências inteligentes automaticamente.
Atualizações da Página da Web
A maioria dos desenvolvedores mantém uma cópia de todo o site em seu próprio PC. Dessa forma, eles podem fazer alterações e testar as novas páginas antes de "viver" no servidor. Se você editar vários arquivos, terá que carregar todos os arquivos alterados nas pastas corretas no servidor. Upload cada arquivo seria lento e perder tempo e largura de banda. Neste exemplo, veremos as configurações para carregar somente os arquivos alterados para o servidor, automaticamente.
Primeiro de tudo, aqui está o cenário. Você está trabalhando no site mysite .net. Você mantém uma cópia de todos os arquivos daquele site em seu disco rígido, na pasta C: \ Editar páginas .
Clique Novo perfil na barra de ferramentas e escolha criar Perfil de Automated Transfer. Você precisa especificar um local de pasta a partir do seu PC para que Auto FTP ManagerEm nosso exemplo, a pasta a ser selecionada é a Edite páginas de C: \.
O próximo passo é especificar os detalhes da conexão FTP. Especifique o endereço FTP como mysite .net conforme indicado no exemplo. Digite os outros detalhes da conexão, como o nome de usuário, senha e número da porta. Depois de inserir os detalhes, clique em Conexão de Teste . Na conexão bem-sucedida, você pode especificar a pasta FTP para onde deseja que os arquivos sejam transferidos.
As configurações da Automated Transfer são críticas. Veja a Figura 1. Você sempre estará editando os arquivos em seu próprio computador e, em seguida, enviando os arquivos alterados. Portanto, você precisa selecionar "Transferir arquivo de Usabilidade : Documentos para mysite .net ". ( Usabilidade é um nome de demonstração que será substituído pelo nome do seu próprio computador .)
Como você só precisa carregar os arquivos editados do seu PC para o servidor, ative somente a opção Transferir arquivos da Usabilidade: Documentos para mysite .net.
Nomeie o perfil. Vamos chamá-lo de "Atualização da Web". Você pode optar por executar imediatamente o seu perfil, se desejar, selecionando Execute as regras de Automated Transfer para este perfil agora . O computador varrerá o servidor, comparará datas e horários de modificação com os arquivos do computador e determinará quais devem ser enviados. Clique Continuar transferência de arquivos e comece a transferir os arquivos modificados.
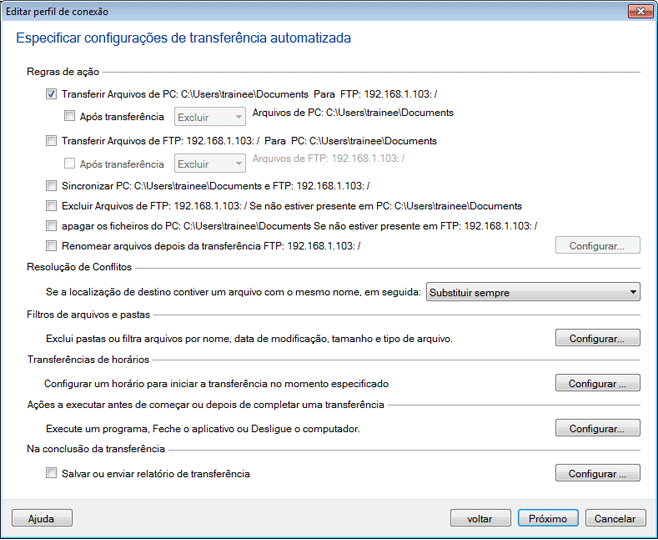
figura 1
Agora, sempre que você concluir um conjunto de edições no site, basta clicar com o botão direito do mouse no perfil "Atualização da Web" e escolher Iniciar Transferência.
Backup diário de arquivos críticos
Existem certos arquivos que você não pode viver sem. Algumas informações são importantes demais para serem deixadas em apenas um computador que pode falhar, levando à perda de dados para sempre. Você pode usar Auto FTP Manager Por exemplo, se você é um escritor, você provavelmente quer que seu trabalho inacabado (e acabado!) Esteja em backup. Você pode perder dias, semanas ou meses de trabalho em uma falha de disco, se todos os seus manuscritos estiverem no mesmo lugar
O procedimento para fazer os backups começa exatamente como as etapas acima. Execute todos os oito passos no Atualizações da Página da Web procedimento para criar um Perfil de Automated Transfer. Para a primeira pasta, selecione a pasta na qual você armazena seu trabalho no disco rígido (digamos, C: Trabalho em andamento) e deixe a segunda pasta em um servidor de sua escolha.
Agora, a única diferença: teremos esse backup executado automaticamente. Antes de clicar em Concluir, clique no botão Configurar para "Agendar". Você pode decidir com que frequência deseja os backups. Para a maioria dos arquivos, faço backup uma vez por dia. Escolha um horário em que o computador será ligado! Se você não tiver uma conexão rápida com a Internet, convém programar o backup para acontecer durante a hora do almoço ou quando você não estiver por perto. Veja a Figura 2 para uma configuração de exemplo.
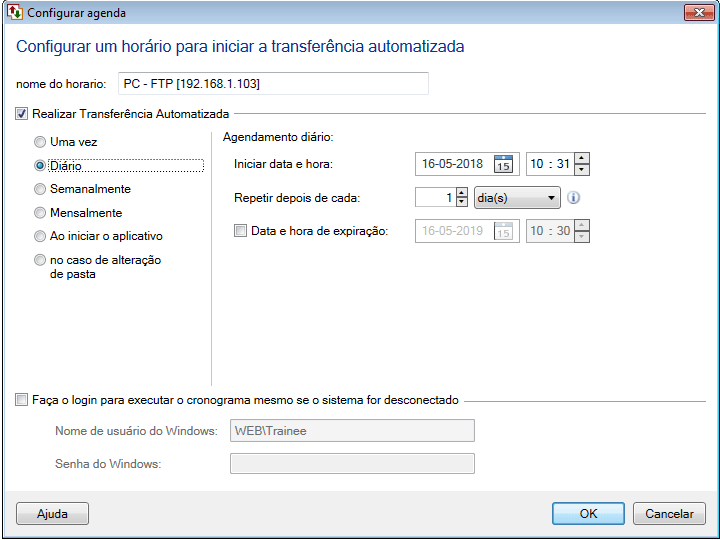
Figura 2
Recebendo Atualizações de Arquivos
Suponha que você use um pacote de software que receba atualizações frequentes. As atualizações podem ser de um dos programas, de um documento de ajuda, de um manual ou de um arquivo de modelo. Com o Auto FTP ManagerNa verdade, é exatamente como o procedimento acima para Backup Diário , com uma mudança. Essa mudança é, você tem cópia Auto FTP Manager
Veja a Figura 3 para uma configuração de exemplo.
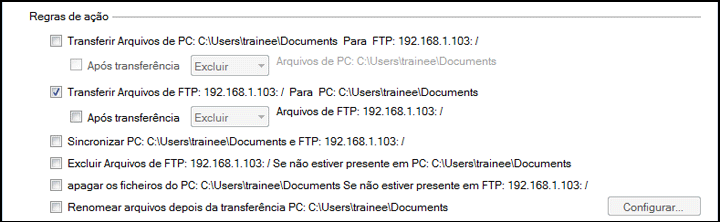
Figura 3
Mantendo Dois Sistemas Sincronizados
Muitas vezes, você precisará manter dois sistemas sincronizados. No Auto FTP Manager Um motivo comum para sincronizar dois sistemas: se duas equipes de projeto estão trabalhando simultaneamente em locais diferentes e as alterações feitas por ambos precisam ser carregadas em um servidor FTP. O Time A e o Time B precisam fazer upload dos novos arquivos que criaram para o servidor e também fazer o download dos arquivos criados pelo outro time para a pasta local.
A maneira como isso funciona é que os arquivos presentes apenas na pasta local (onde os arquivos de adição / edição de equipe A ou B) são transferidos para o servidor FTP. Da mesma forma, arquivos exclusivos presentes no servidor FTP são transferidos para a pasta local. Isso resulta em ambas as pastas sendo idênticas. Para arquivos comuns (com o mesmo nome), a resolução de conflitos deve ser usada.
Como você já descobriu, você pode sincronizar os dois sistemas marcando a caixa de seleção "Sincronizar". Se você marcar Sincronizar, as outras duas opções de transferência serão verificadas automaticamente.
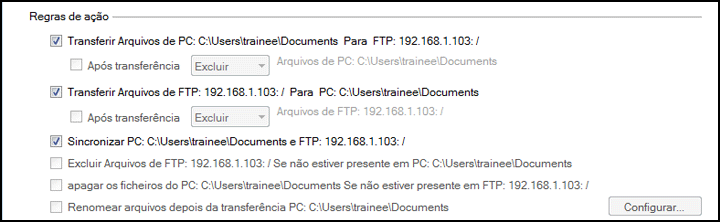
Figura 4
Usando os exemplos mostrados aqui como guias, você poderá configurar Auto FTP Manager para automatizar e agendar suas tarefas de transferência de arquivos.