Event Log
WebCam Monitor is designed to run unattended. The program logs all important incidents so that you can be aware of the sequence of events when you review the Log later. The logs are displayed in the Event Log section. They can serve as records for legal and evidentiary purposes.

A log contains 3 columns – Date, Time and Description. When an event occurs, the date and time of the event is logged. The Description of the event provides additional information about the event.
Events are logged when:
- Settings are changed.
- Devices are changed.
- Monitoring is started or stopped.
- An Alert starts or stops.
- Photos are taken manually or automatically.
- Manual Recording is started or stopped.
- Broadcasting starts or stops.
View Event logs
View will allow you to see All or only Error logs entries. If All Events option is slected from the drop down then show all event log entries including error events. If Error Events option is selected from the drop down then show only error log entries in the Event log.
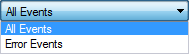
For Cameras
View event logs for All or Specific camera. If a particular camera is selected from the drop down then show events log entries for that particular camera.
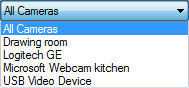
Saving Logs
It is recommended that you save logs with relevant names to make them easier to find at a later date. To save a log, click on File >> Save Log. Specify the folder where you want to save the log and a name for the log file. Log files will be saved with automatically-generated names.
Viewing a Saved Log
Log files created during monitoring by WebCam Monitor are saved as Text files. By default, Logs are saved in Documents >> WebCam Monitor >> Event Log. You can view them in Microsoft Excel or Notepad (or any other program that can open text files).
Deleting All Logs
To erase the contents of the Event Logs for all cameras, click on File >> Delete Log. The logs for all cameras will be deleted.
Automatic Log Deleting
By default, WebCam Monitor asks you whether you want to save Log files when the application is closed. If you prefer, the Log files created during monitoring can be deleted automatically. This means that you will not be prompted to save the Log files when the application is closed.
Click on File >> Settings >> Event Logging >> Save and Delete Event Log every n hours.
Selecting or Editing a Camera from Event Log
WebCam Monitor allows you to select or edit a camera using the context menu shown for the camera's log entry. This helps you to immediately view or edit cameras when analyzing the event log.
|