General Settings
You can change the settings of the application to suit your requirements. Click File >>Settings >> General.
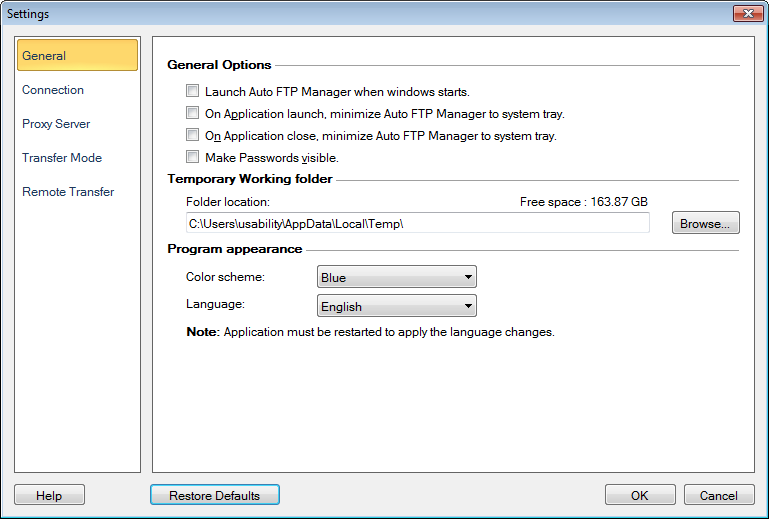
Startup Options
The startup options instruct to perform certain operations when you start Auto FTP Manager. You can choose to run Auto FTP Manager when windows launches. Schedule an automated transfer and close the program. Auto FTP Manager is automatically launched, minimized in the system tray, and transfers are performed. Even when you close the application window, you can choose to show it as a system tray icon. When you right click the icon in the system tray, it gives you quick access to open, exit, and purchase Auto FTP Manager. You can also view the help guide. Click this icon to restore the program.
Security Options
The option Show passwords is unchecked by default to ensure that passwords in all the profiles are hidden. If you check this option, passwords for all profiles will be seen while creating or editing any profile.
Automated Transfer Options
When you start an Automated Transfer, the folders on both locations: FTP server and your PC are scanned. With the option Review action rules before beginning transfer, the program first displays what actions will be taken and gives you a chance to cancel before files are transferred or deleted. If you disable this option, all transfer operations begin as soon as the scan is complete.
This option has no effect on Scheduled Transfers.
File Manager Options
These options help to resolve conflicts when transferring a file or a folder. When you choose to transfer a folder, it may be already present on destination. You can either merge it with the old one or just skip the transfer of that folder.
If a file that you are transferring already exists on destination, then you can overwrite the old file with the new one. Another option is that you can resume file. This means the source file is transferred from the last byte of the destination, thus appending the it to the source file. If both files are of same size, nothing is transferred. If destination file is larger than source file then it is overwritten on destination.
The Rename File appends current date to the file being transferred so that the conflict is resolved. You can choose to Skip file which does not transfer the file at all.
If these options are checked, then when file/folder( s ) are transferred in File Manager they would not ask the confirmation for Overwrite, Rename or Resume options. The last selected options would be applied.
Temporary Working Folder
The files created during transfer are stored in the temporary working folder. Since the files are temporary, they are deleted from the folder when the process is complete. The location of the temporary working folder can be specified with the Browse button. The folder must be located on the drive having enough of free space.
|