Adding Effects to Your Videos
Rip DVD Plus provides many effects that you can add to your videos to have a perfect viewing experience.
Click Tools >> Add Effects.
As you add various effects, you can view them and compare the edited video with the original one.
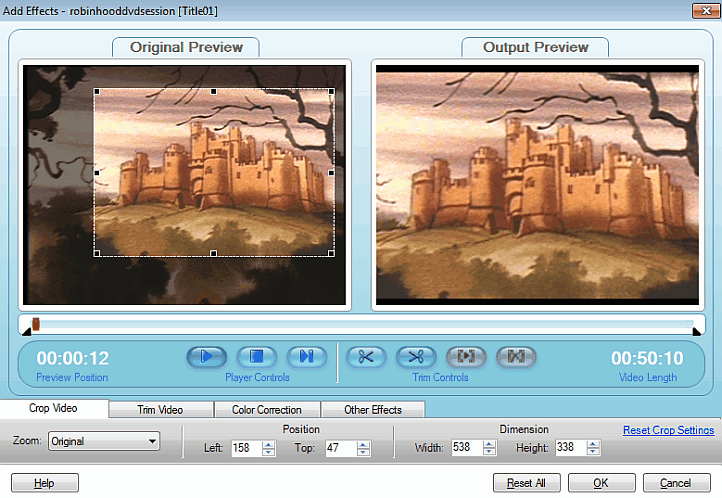
Crop Video
You can crop a video to remove an unwanted segment, like the black bar that appears in most of the videos. To put emphasis on a particular section of the video, you can eliminate the remaining parts and focus on the required one. When you crop the video image, the aspect ratio is changed. You can set the aspect ratio 4:3 (standard screen) or 16:9 (widescreen). If a video is shot in a widescreen aspect ratio, the Letter Box option converts it to standard width video format preserving its original aspect ratio. In the illustration above, the area within the bounding box is seen in the ripped video, everything outside the selected image is excluded.
To crop the image, you can either enter the dimensions or drag the bounding box. Adjusting the position and dimensions gives you a precise control over the size of the cropped area. On the other hand, dragging the bounding box with the mouse cursor can be done very quickly and easily. You can combine the two methods for best results.
Trim Video
Trimming allows you to extract a part of the full length of a title or a chapter.

In this example, let's assume that before the actual movie starts there is a 55 second long period of scrolling text that you do not want to rip. Simply cut that portion from the video and set the Start Position to 56 seconds. In the same way, you can set the End Position to avoid ripping the last part of a movie.
Color Correction
The Color Correction tab lets you adjust the visual properties of the video such as color, brightness, contrast etc. for pleasant viewing.

Adjust the Brightness if the original video is too dark or too light (overexposed).
Changing the Contrast can be very helpful when the original video appears fuzzy.
The Hue is a measure of the strength of each color. By using a lower Hue, you bias the image toward green. A higher Hue makes the picture more yellow. This adjustment is mostly useful if the original video has poorly-adjusted color.
The Saturation is the intensity of the color. Higher saturation makes the colors more bold. Low saturation moves all the colors closer to gray.
Other Effects

Use the Volume slider to increase or decrease the volume of the ripped video.
De-Interlacing: Many DVDs are interlaced. Because CRT monitors write every other line on the screen, the video on these discs is written the same way. On non-interlaced displays (like all modern computer monitors, along with almost all handheld devices) interlacing can cause blurriness, especially when there is fast motion on the screen. Do not de-interlace a video, unless it is interlaced. Doing so will reduce the quality of the picture.
Alignment: There are three possible alignments: Horizontal Flip, Vertical Flip, Vertical and Horizontal Flip. The source image is turned from left to right when flipped horizontally. When you choose to flip vertically, the image is turned upside down. You can choose to flip horizontally as well as vertically at a time.
Click the Play button to see the effects that you have applied in the output preview.
|