|
Thumbnail View and Camera Layout
Thumbnail view
The Thumbnail strip allows you to quickly see the camera status and previews. It is shown when you have more cameras that can be displayed by the Preview Layout you have selected.

Understanding the Thumbnail strip in details:
Camera Layout
Arrange and logically group the preview windows using different Camera Layouts. 16 different Camera Layouts are supported. Click View >> Camera Layout or the Camera Layout icon on the Toolbar.
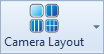
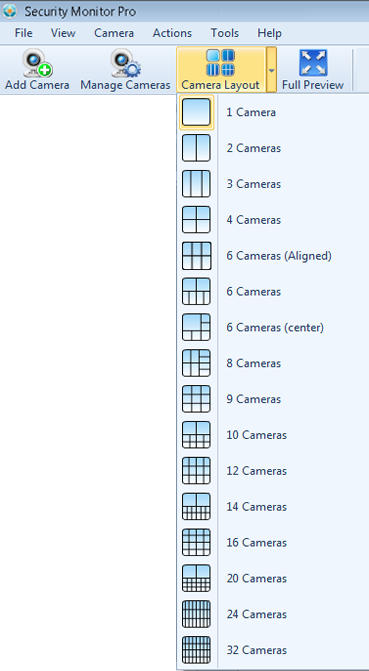
As you add a camera, application will automatically select a best fitted Camera Layout. This will be helpful as there is a minimum unused space within the Camera layout. For example, if single camera is added, one camera layout is chosen by default. When a new camera is added then the layout will be updated and two camera layout is selected and so on. When you have multiple cameras, you can re-arrange them within the Camera layout by clicking and dragging a camera window into the desired position.
Clicking the Camera Layout icon will toggle the rotation between 1 and N camera layouts, where N= number of cameras. For example, if there is 1 camera then clicking on Camera Layout will always show the one camera layout. If there are 2 cameras then clicking on Camera Layout will show the 2 camera layout then rotate to 1 and back to 2 and will repeat. You can use the pull down arrow to select a different Camera Layout.
|