|
Panneau de profil de connexion
Tous les profils sont répertoriés dans le Panneau de profil de connexion.
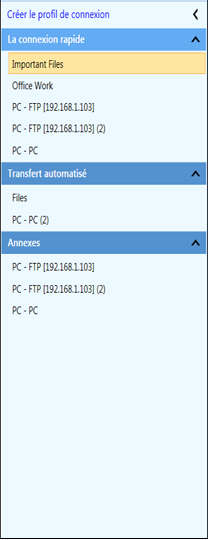
Le panneau Profil de connexion répertorie tous les profils ajoutés à l'application. Il est composé des sections Profil suivantes: Connexion rapide, Transfert automatisé et Horaires. Vous pouvez personnaliser le panneau Profil de connexion en réduisant ou en réajustant la taille du panneau en conséquence.
Vous pouvez effectuer des opérations rapides sur un profil, simplement en cliquant avec le bouton droit sur le profil et en sélectionnant l'une des options.
|
Pour le profil de connexion rapide: |
|
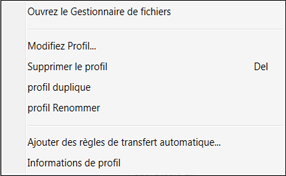
|
- Ouvrir le gestionnaire de fichiers: Ouvrez la connexion entre les dossiers source et de destination à l'aide d'un gestionnaire de fichiers de style explorateur.
- Editer le profil: Mettez à jour les propriétés du profil telles que les détails de connexion, le nom du profil. Vous pouvez également mettre à jour le profil existant vers un profil automatisé.
- Supprimer le profil: Supprime le profil de connexion de l'application.
- Profil en double: Faites une copie du profil d'origine.
- Renommer le profil: Changez le nom du profil d'origine. Vous pouvez également sélectionner le profil et appuyez sur F2 pour renommer le profil.
- Ajouter des règles de transfert automatisées: Créez un profil automatisé avec les mêmes paramètres en ajoutant simplement les règles de transfert automatisé.
- Informations sur le profil: Affiche des informations sur le profil de connexion.
|
|
Pour le transfert automatisé: |
|
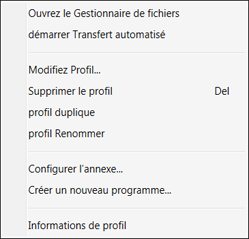
|
- Ouvrir le gestionnaire de fichiers: Ouvrez la connexion entre les dossiers source et de destination pour le profil automatisé à l'aide d'un gestionnaire de fichiers de style explorateur.
- Démarrer le transfert automatisé: Ouvrez la page Statut de transfert automatisé et commencez à transférer les fichiers automatiquement selon les règles configurées pour le profil.
- Editer le profil: Mettez à jour les propriétés du profil automatisé, telles que le nom du profil, les détails de connexion, les règles automatiques. Vous pouvez également mettre à jour le profil existant dans un profil de connexion rapide.
- Supprimer le profil: Supprime le profil automatisé avec les planifications associées de l'application.
- Profil en double: Faites une copie du profil d'origine.
- Renommer le profil: Changez le nom du profil d'origine. Vous pouvez également sélectionner le profil et appuyez sur F2 pour renommer le profil.
- Configurer le calendrier: Modifiez la planification précédemment ajoutée ou ajoutez une nouvelle planification pour automatiser le processus de transfert pour le profil sélectionné.
- Créer une nouvelle planification: Créer un horaire tel que le transfert commencera à l'heure indiquée comme mentionné dans l'annexe.
- Informations sur le profil: Affiche les informations du profil automatisé.
|
|
Pour les horaires: |
|
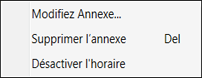
|
- Modifier l'horaire: Mettez à jour les paramètres de l'horaire.
- Supprimer l'horaire: Supprime la planification de l'application.
- Activer l'horaire: Afin de rendre le planning actif, cliquez sur le Activer le calendrier option. Une fois la planification activée, les actions spécifiées pour la planification seront effectuées selon.
|
|
Pour le panneau de profil de connexion: |
|
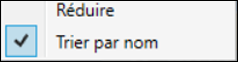
|
- Effondrer: Réduisez et développez les sections telles que les profils de connexion rapide, le transfert automatisé et les planifications dans le panneau de profil de connexion.
- Trier par nom: Organisez les profils et les horaires répertoriés dans le panneau de profil de connexion par ordre alphabétique.
|
Remarque: Pour une application non enregistrée, seul un profil automatisé et un premier programme associé au profil automatisé actif seront activés.
|