Fare una registrazione su schermo dello schermo del tuo PC
Registrazione dello schermo del tuo PC
Se si desidera registrare tutto ciò che è visibile sullo schermo del computer, quindi utilizzare A schermo intero
opzione. Verranno registrate tutte le icone, le finestre, la barra delle applicazioni e qualsiasi elemento visualizzato sul monitor del PC.
Creare una registrazione dello schermo del PC completo
Clicca su File >> Registra >> Opzioni di registrazione >> Schermo intero
.
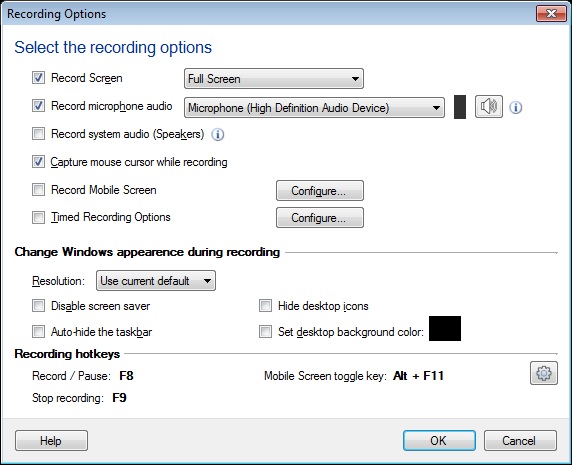
Quando inizi a registrare, la finestra dell'applicazione si riduce a icona. Quando la registrazione è in corso, l'icona My Screen Recorder nella barra delle applicazioni lampeggia continuamente, come mostrato di seguito:
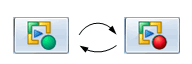
Aggiungi la narrazione audio alle registrazioni dello schermo per rendere le presentazioni e le esercitazioni più interessanti. Usa un microfono per aggiungere la tua narrazione audio per dimostrare qualsiasi applicazione o sito web.
Per selezionare il dispositivo di registrazione audio
Devi configurare a Microfono
per registrare la tua narrazione con il video. Uso Registra audio microfono
opzione e selezionare il rispettivo microfono dal Dispositivi di registrazione audio
menu `A tendina. Assicurarsi che il Microfono
è abilitato come dispositivo di registrazione audio.

Puoi anche includere i suoni dagli altoparlanti del computer. Ad esempio, se si desidera acquisire la musica preferita riprodotta sul PC durante la registrazione dello schermo, è possibile selezionare Registra audio del sistema (altoparlanti)
. La registrazione dell'audio dal microfono insieme agli altoparlanti, consente di registrare chat in Internet o qualsiasi applicazione multimediale e aggiungere la propria narrazione.
Registrazione video senza audio
È possibile scegliere di registrare l'attività dello schermo senza audio. L'eliminazione dell'audio dalle registrazioni dello schermo comporta file di dimensioni inferiori.
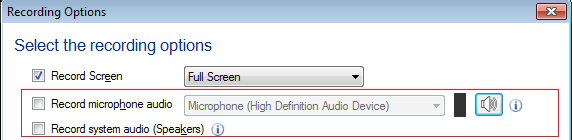
Devi deselezionare entrambi Registra l'audio del microfono
e Registra l'audio del sistema (altoparlanti)
opzione per registrare il tuo video senza audio.
Nota
: Se hai selezionato entrambe le opzioni Registra altoparlanti e Registra microfono, assicurati che entrambi i dispositivi abbiano lo stesso frequenza di campionamento e profondità di bit
.
Registra schermo mobile
My Screen recorder consente di catturare lo schermo del dispositivo mobile durante la registrazione dello schermo.
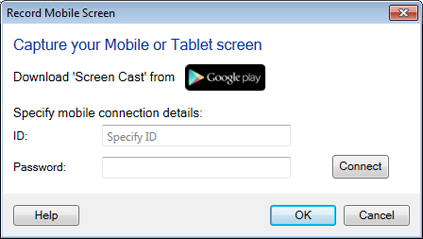
Per utilizzare questa funzione, è necessario installare l'applicazione Screen Cast sul tuo dispositivo mobile. Scaricalo ora https://play.google.com/store
. Selezionare Registra lo schermo mobile
seleziona e configura le impostazioni fornendo URL o ID e Password dall'applicazione Screen Cast. Puoi usare hotkey per trasmettere il tuo cellulare allo schermo del tuo PC. È inoltre possibile personalizzare le dimensioni e la posizione della finestra di anteprima dello schermo mobile sul PC.
Opzioni di acquisizione
Quando registri lo schermo, il cursore del mouse viene catturato per impostazione predefinita. Puoi usare il cursore del mouse per evidenziare il testo o per puntare gli oggetti mentre fai una presentazione, un tutorial o una dimostrazione. Se non si desidera acquisire il cursore del mouse, disabilitarlo deselezionando l'opzione Cattura il cursore del mouse durante la registrazione
.
Opzioni di registrazione a tempo
My Screen Recorder consente di registrare gli ultimi minuti di registrazioni dello schermo o è possibile scegliere di registrare per x minuti.
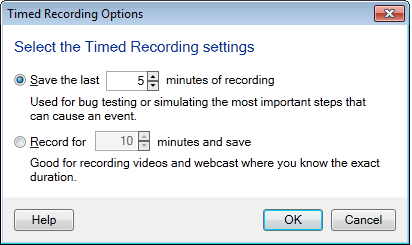
In alcuni casi potresti non aver bisogno dell'intera registrazione. Il tuo requisito è solo pochi minuti dell'ultima parte della registrazione. Salva solo gli ultimi minuti della tua registrazione, specificando il numero di minuti, nel menu Salva gli ultimi "x" minuti di registrazioni
opzione.
Se si desidera limitare la durata del tempo di registrazione, è possibile selezionare Registra per x minuti e salva
opzione. Selezionare un tempo e il My Screen Recorder interromperà la registrazione automaticamente al raggiungimento del tempo impostato.
Scorciatoie da tastiera predefinite per la registrazione
Avvio / Pausa
: Il modo più semplice per avviare una registrazione dello schermo è premere il tasto F8
chiave. Il F8
tasto funge anche da interruttore per mettere in pausa e riprendere la registrazione dello schermo.
Stop
: Per interrompere la registrazione, utilizzare il F9
Chiave.
Alla fine della registrazione, My Screen Recorder chiederà di salvare il file. È possibile visualizzare un'anteprima della registrazione nel lettore multimediale integrato.
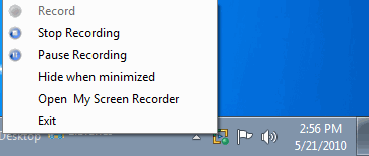
Un altro modo per Inizio
, Stop
o Pausa
la registrazione è fare clic con il tasto destro sull'icona My Screen Recorder  nella barra delle applicazioni. nella barra delle applicazioni.
Puoi cambiare il tasti rapidi
dal Utensili
menu >> impostazioni
>> Tasti di scelta rapida
scheda.
|