Attivazione di un avviso quando viene rilevato un movimento
Per impostazione predefinita, Security Monitor Pro attiva un avviso quando viene rilevato un movimento. Security Monitor Pro è dotato di un algoritmo avanzato di rilevamento del movimento che monitora automaticamente i cambiamenti nelle immagini inviate dalla fotocamera.
Per attivare un avviso quando viene rilevato un movimento, fare clic su Fotocamera >> Gestisci telecamere >> Modifica telecamera >> Azioni e selezionare l'opzione Quando viene rilevato un movimento.
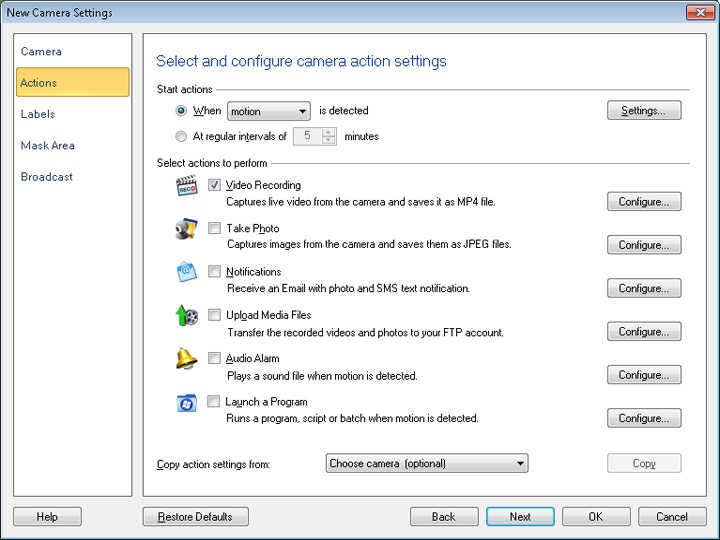
Copia le impostazioni delle azioni da: Utilizzando questa funzione, è possibile copiare le stesse regole di azione salvate per altre fotocamere.Questa opzione apparirà quando hai almeno una videocamera aggiunta nell'applicazione.Questa opzione è utile quando si desidera aggiungere rapidamente le stesse azioni configurate per un'altra fotocamera.
Prima di avviare Monitoring for Motion, configurare il Impostazioni di movimento.
Mascherare un'area per evitare falsi allarmi
Il Area Maschera funzione consente di bloccare il rilevamento del movimento in una particolare area.È possibile selezionare un'area da mascherare nella finestra di anteprima.Ciò riduce la possibilità di trigger indesiderati di avvisi.Ad esempio, se si desidera monitorare il proprio giardino ma non si desidera che il movimento sulla strada all'esterno attivi un avviso, è possibile mascherare la parte dell'anteprima che mostra la strada.Ogni telecamera può essere mascherata singolarmente.
Per definire un'area maschera per la tua fotocamera, clicca Fotocamera >> Gestisci telecamere >> Modifica telecamera >> Area maschera.
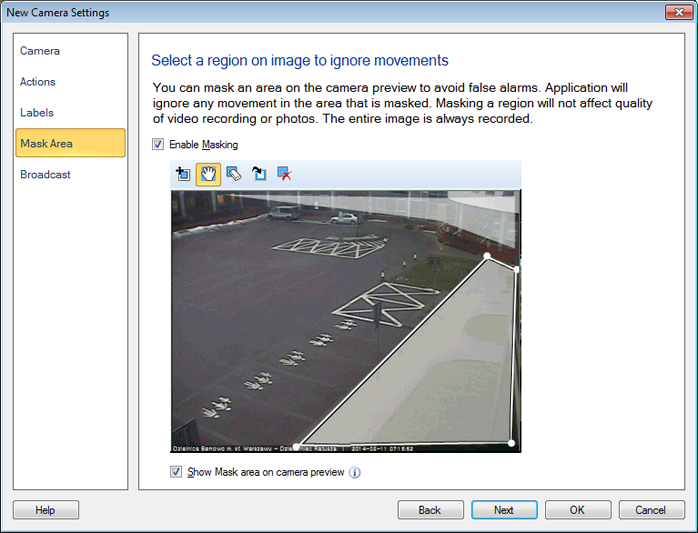
Nella finestra di dialogo visualizzata è possibile selezionare e mascherare un'area nella finestra di anteprima.Controlla il Abilita mascheramento opzione.
Uso Mostra l'area della maschera sull'anteprima della fotocamera opzione quando si desidera visualizzare l'area della maschera sulla finestra di anteprima della fotocamera.
Dettagli della barra degli strumenti Area maschera
La seguente sezione descrive in dettaglio ogni strumento sulla barra degli strumenti Area maschera:
|