Trabalhando com o Gerenciador de arquivos
Você pode abrir um Gerenciador de arquivos para tanto, conexão rápida e automatizada de transferência perfil. Abra o Gerenciador de arquivos para o perfil botão direito e selecionando Abra o Gerenciador de arquivos.
Se a transferência for entre uma pasta de PC e o servidor FTP, haverá um pequeno atraso enquanto a conexão está sendo estabelecida para o servidor FTP. O programa transfere uma lista dos arquivos e pastas disponíveis no servidor.
Transferência de arquivos e pastas
O explorer-estilo interface do Gerenciador de arquivos torna fácil de navegar e transferir arquivos entre pastas locais e remotas. Selecione os arquivos que deseja transferir e clique nos botões de transferência. Como no explorer, você pode simplesmente arrastar arquivos do seu PC e deixá-los para a pasta no servidor FTP.
Se você não quiser que a transferência se coloque imediatamente, existe uma fila de transferência onde você pode adicionar os arquivos para transferência. Os arquivos e pastas são adicionadas apenas para o Fila de transferência, mas a transferência do arquivo real não começa. Quando você terminar de selecionar arquivos para transferência, clique no Fila de transferência tab at the bottom of the Auto FTP Manager window. Para iniciar a transferência, clique no Iniciar botão.
Para interromper uma transferência, clique em sobre o Parar a transferência ícone na barra de ferramentas principal ou você pode clicar sobre o Parar botão na barra de ferramentas da janela.
Comparar pastas
Esse recurso automaticamente compara arquivos e pastas em tanto pasta 1 e 2 de pasta e destaca os que não estão presentes em ambos. Para comparar, clique o Comparar pastas botão na barra de separar as janelas de duas pastas.
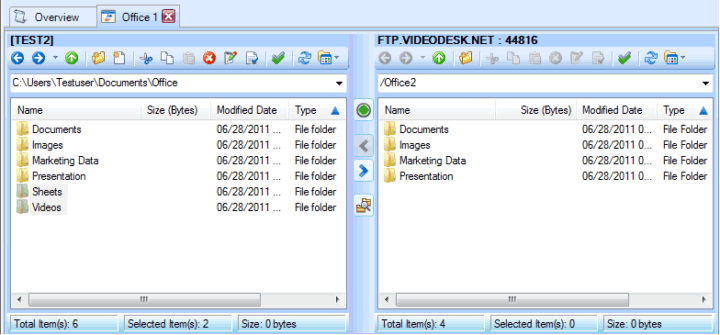
Arquivos que estão presentes em ambas as pastas e mesmo, mas foram renomeados, serão destacados. Arquivos com o mesmo nome presente em ambas as pastas são selecionados se houver qualquer diferença no tamanho do arquivo. Clique nos botões de seta azul (localizados logo acima do botão "Comparar pastas") para transferir itens todos destacados de uma pasta para outra.
Nota: In case of partial transfers you can resume transfer without starting over. Currículo opção apareceria sempre que um arquivo que está sendo transferido já está presente no lado do destino.
|