Criando um perfil agendado
Execute tarefas de transferência de arquivos em um agendamento sem iniciá-las manualmente.Você pode usar Transferências Programadas para realizar transferências de arquivos quando o tráfego da rede estiver fraco ou para garantir que seus arquivos estejam sempre atualizados.
Um perfil agendado inicia automaticamente qualquer Perfil de Transferência Automatizada no seu tempo desejado.Você pode agendar um perfil de transferência automatizado enquanto ele está sendo criado ou adicionar detalhes de agendamento ao perfil de transferência automatizado existente.Agendar a mesma transferência automática mais de uma vez também é possível.Por exemplo, você pode agendar uma transferência diariamente em um horário específico, bem como a cada vez que o programa for iniciado.
As tarefas de transferência podem ser programadas para ser um um tempo evento, ou ocorrer diariamente, semanal ou por mês. Usando também No lançamento do aplicativo, você pode executar o agendamento toda vez que o programa for iniciado.Além disso, com a ajuda de Na mudança de pasta, a agenda será invocada quando ocorrer alguma alteração na pasta.
Ao especificar as regras de ação para o perfil Automated Transfer, você pode clicar Configurar botão para a programação.
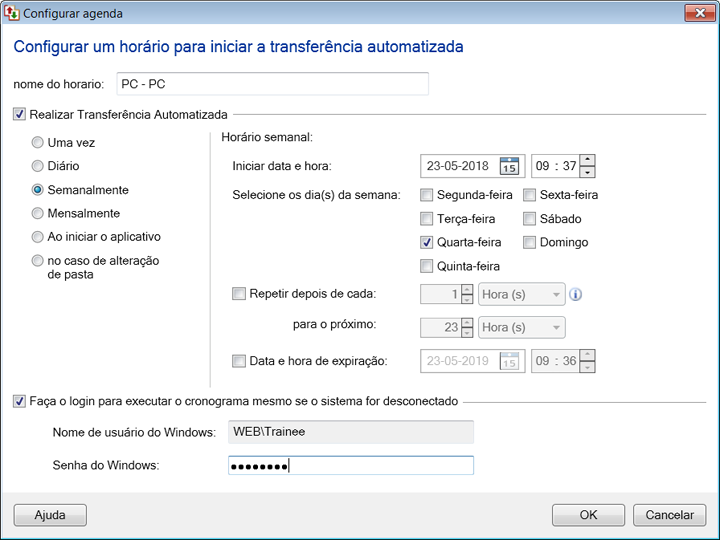
Nome do agendamento: Você pode especificar um nome para o agendamento.Isso evitará qualquer confusão se você estiver planejando vários perfis automatizados.
Selecione o tipo de programação:
Realizar transferência: Você pode configurar os seguintes tipos de agendamento:
-
Um tempo: Se você agendar uma vez, precisará especificar a data e hora de início, que está em um formato de 24 horas.A caixa de data tem um botão de seta para baixo.Clicar nele abre uma agenda a partir da qual você pode escolher a data para iniciar a programação.A data e hora da expiração não são fornecidas para Um horário tipo.Porque esse tipo de planejamento expirará automaticamente depois de ter sido chamado na hora especificada.
-
Diariamente: Especifique o Data e hora de início e Expirar data e hora em um formato de 24 horas.Por padrão, as ações agendadas selecionadas serão repetidas a cada 1 dia.Você também pode optar por repetir a programação em intervalos de minutos ou de hora em hora.Quando Expirar data e hora for especificado, o planejamento deixará de ser chamado após o horário especificado.
-
Semanal: Esta é a opção mais flexível.No Selecione dia (s) da semana seção, você pode selecionar determinados dias da semana, marcando as opções apropriadas.Você pode selecionar vários dias da semana.Escolha uma data e hora de início a partir do Data e hora de início menu suspenso.Você pode escolher repetir o cronograma após o horário específico usando Repetir após cada e também especificar a duração para a qual o planejamento deve ser executado.Você também pode selecionar Expirar data e hora opção para parar de chamar o agendamento após o tempo especificado.
-
Por mês: O agendamento será realizado nos meses selecionados.Você pode escolher os dias do mês ou dias da semana para realizar a transferência.
-
No lançamento do aplicativo: O horário será executado toda vez que você iniciar Auto FTP Manager. Você precisa especificar o Data de início, após o qual a agenda será invocada.Com a ajuda de Data de validade, você pode impedir que a programação seja executada novamente.
-
Na mudança de pasta: Auto FTP Manager monitora a pasta selecionada para qualquer alteração. Depois que Auto FTP Manager for lançado e qualquer modificação for encontrada, Na mudança de pasta agenda será invocada.A seguir estão as mudanças que podem ser monitoradas:
Nota: Por padrão, todas as opções são selecionadas e Auto FTP Manager monitorará a pasta para qualquer uma das alterações acima. Você também pode introduzir o período de espera após a alteração ser feita com a ajuda de Aguarde {N} minutos antes de iniciar a transferência opção.
Configurações adicionais: Você não precisa se preocupar com a sua transferência agendada, mesmo se o Windows for desconectado no horário agendado.Apenas ative a opção Faça o login para executar a programação, mesmo se o seu sistema estiver desconectado. Permite que o perfil seja executado no horário agendado.Quando você habilita essa opção, precisa especificar a senha do Windows.
Agendador
Agendador ajuda você a visualizar os detalhes das programações enquanto cria ou edita o perfil de transferência automatizado.Isso é útil para ver quais programações já estão configuradas para este perfil, tipo de planejamento, última execução e próximo status de execução.
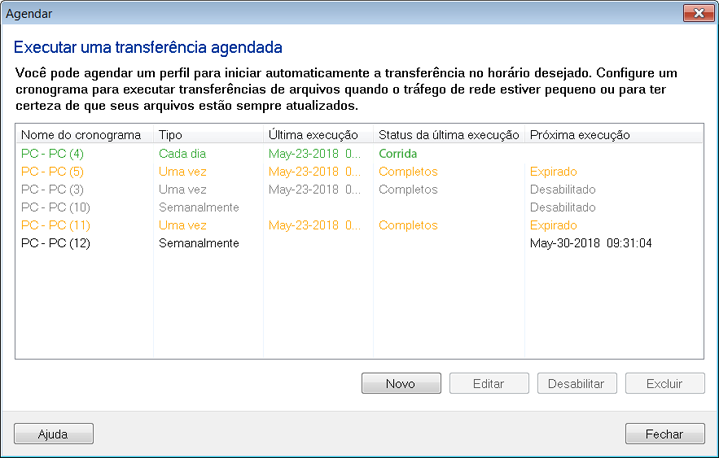
Página de programação geral

Página de programação geral ajuda você a visualizar o status e gerenciar todos os planejamentos atualmente adicionados no aplicativo.Clique na agenda de Horários seção em Painel Perfil de Conexão e o respectivo agendamento será selecionado na página Visão geral do agendamento, se não estiver sendo executado.
Você pode Adicionar, Editar um cronograma de acordo com sua necessidade.Se você não quiser que um cronograma seja executado no horário especificado, Desabilitar (quando a programação não está em execução) ou Pare (quando a programação está em execução). Para remover o agendamento do aplicativo, selecione Excluir. Você também pode Exibir relatório para obter informações detalhadas sobre os arquivos transferidos.
Programar códigos de cores de status
- Verde: O cronograma está em execução no momento
- laranja: A programação está expirada
- Cinzento: O cronograma está desativado
- Preto: Agenda está ativa
|