|
Perfis de Transferência Automatizados
Perfil Automatizado ajuda você a automatizar o processo de transferência.Execute várias operações, como Sincronização, Exclusão e transferência de arquivos automaticamente.
Você pode criar um Perfil Automatizado usando qualquer uma das seguintes formas:
Cada perfil automatizado consiste em Regras de transferência automatizadas que define quais arquivos devem ser transferidos, incluindo qual ação deve ser executada nesses arquivos transferidos.Por exemplo, você pode especificar uma regra para transferir arquivos do seu PC para o servidor FTP e excluir esses arquivos do PC assim que a transferência estiver concluída.Clique e saiba em detalhes sobre todos os Regras de ação.
Iniciar transferência automatizada
Depois que o perfil é criado, você pode escolher Iniciar transferência automatizada. Para um perfil existente na lista Transferência Automatizada, clique com o botão direito do mouse no perfil de Painel de perfil de conexão e selecione Iniciar transferência automatizada ou clique duas vezes no Perfil automatizado. A transferência automatizada também pode ser iniciada usando o Interface da Linha de comando.
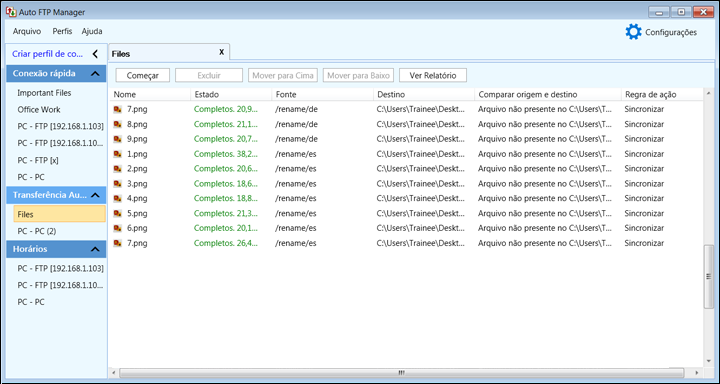
Uma lista de arquivos e pastas aparece junto com seu Nome, Status, Origem, Destino, Fonte de comparação e Regra de ação e destino.o Status mostra se o arquivo foi transferido ou falhou.Também exibe o tamanho do arquivo transferido.Se ocorrer algum erro durante a transferência, o campo de status mostrará o erro.o Comparar origem e destino exibe se o arquivo está presente nos locais da pasta ou não.A ação que você especifica em Regras de ação pode incluir Transferir, Transferir + Após a transferência: Apagar, Transferir + Após a transferência: Mover, Sincronizar, Transferir + Renomear, Apagar do destino se não estiver presente na fonte ou Apagar da fonte se não estiver presente no destino.Conforme os arquivos são transferidos, o status da transferência é atualizado na lista.
Se você não quiser transferir alguns arquivos, selecione os arquivos e use Excluir opção.Você também pode interromper o processo de transferência em andamento clicando em Pare botão.Depois de clicar em Pare botão, você também pode reorganizar a prioridade dos arquivos usando Subir ou Mover para baixo botões para transferir, de modo que os arquivos mencionados acima na exibição de lista sejam transferidos primeiro.
Relatório de Transferência Automatizada
Após a conclusão da transferência de arquivos, o Relatório de Transferência Automatizada fornece um resumo de quais ações foram executadas.Basta clicar no Exibir relatório botão e o relatório aparece no seu navegador padrão.O relatório de Transferência automatizada inclui os seguintes detalhes:
-
Um relatório começa com um Visão geral que fornece informações como Nome do perfil, Tipo de perfil, Status da execução e Hora de início da transferência automática.
-
Informações de conexão, como Caminho e Local, são fornecidas para os dois locais de pasta que foram selecionados para a transferência.
-
O número de arquivos transferidos com sucesso e o número de conflitos resolvidos são incluídos no Ações de Transferência e Conflito.
-
Excluir e mover ações: O número de arquivos que foram excluídos ou movidos é mencionado nesta seção.
-
Ações com falha: Ver o número total de arquivos que não tiveram sucesso ao executar a respectiva ação especificada.
-
Transferir Ações: Uma lista de arquivos que foram transferidos de uma pasta para outra.
-
Ações de Conflito: Uma lista completa de arquivos para os quais a regra de Resolução de Conflitos, como Substituir, Anexar Data-Hora ou Ignorar Transferência de Arquivos, foi usada.
-
Excluir e mover ações: Todos os arquivos que foram excluídos ou movidos durante essa transferência automatizada.
-
Renomear Regras: Todas as regras de renomeação aplicadas aos nomes de arquivos durante a transferência automatizada.
-
Ações com falha: Uma lista de todas as exceções recebidas durante a Transferência automatizada e o respectivo motivo pelo qual o arquivo não executou a respectiva ação [Transferir, Mover, Excluir ou Renomear].
Para imprimir o relatório, clique no Imprima esta página botão na parte superior ou inferior do seu navegador.
Relatório de Transferência de Arquivos
Você pode visualizar o relatório de transferência automatizada se optar por salvar o relatório no Transferir configurações do relatório no Regras de Transferência página.Caso contrário, o relatório será excluído quando você fechar a transferência.Para visualizar o Histórico do Relatório de Transferência Automatizada, selecione o perfil Transferência Automatizada na lista de perfis para o qual você deseja ver um relatório e clique em Arquivo >> Abrir relatórios de transferência Você pode escolher entre exposição suspenso para exibir relatórios de transferência para todos os perfis ou para um perfil específico.Se você selecionar o nome do perfil, todos os relatórios de transferência para esses perfis específicos serão listados com data e local de salvamento. Você pode salvar ou enviar relatório de transferência para um perfil em locais diferentes, incluindo unidade local ou de rede, conta FTP e conta de email. Relatório de Transferência de Arquivos mostra o status de cada relatório de transferência salvo em um local diferente.
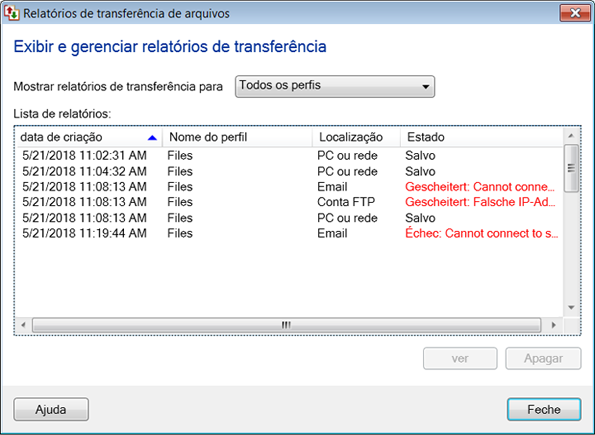
Nota: Todos os Relatórios de Transferência que foram salvos anteriormente na pasta Local ou Rede, conta de FTP e conta de e-mail serão listados no Relatórios de Transferência de Arquivos diálogo.
|