Atalhos de pasta
Todos os arquivos de mídia estão organizados em pastas. Quando o aplicativo é iniciado, uma pasta com o nome "Minhas gravações" é criada em "Meus documentos". Quando você cria uma gravação de tela, por padrão, é salvo na pasta "Minhas gravações". Você pode criar um atalho de pasta para qualquer pasta que esteja presente no seu PC.
Como criar um atalho de pasta
Para criar um novo atalho de pasta, clique em File >> Folder Shortcut >> Adicionar.
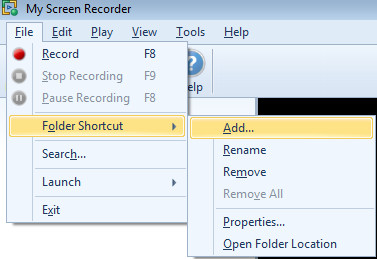
Selecione uma pasta do seu PC.

Nota: Você também pode criar um atalho de pasta arrastando e soltando-o na exibição da lista de atalhos da pasta.
Alterando as propriedades do atalho da pasta
Se necessário, você pode alterar o nome e a localização da pasta. Selecione a pasta, clique em File >> Folder Shortcut >> Properties. Clique Squeaky toy para alterar a localização.
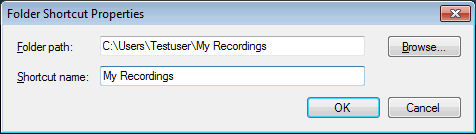
Renomeando uma pasta
Para renomear uma pasta, se necessário, clique em Arquivo >> Pastas de atalho >> Renomear.
Nota: Se uma pasta for renomeada, seu nome na Lista de arquivos muda. A pasta atual no seu PC é não renomeado.
Excluindo uma pasta
Para excluir uma pasta, selecione-a e clique em Arquivo >> Atalho de pasta >> Remover.
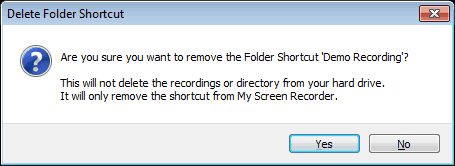
Para remover todas as pastas recém-criadas da lista, clique com o botão direito do mouse Atalhos de pasta e selecione o Deletar tudo opção.No entanto, a pasta "Minhas gravações" não é removida da lista.
Nota: Se uma pasta for removida, sua entrada na Lista de arquivos será removida. A pasta atual no seu PC e seus conteúdos não são excluídos.
|