|
Meu registro de tela - Menus
Barra de menus e barra de ferramentas
Usando Menus, você pode acessar todos os recursos fornecidos no aplicativo. Esta seção descreve todos os itens do menu principal. A Barra de Menus está dividida nas seguintes seções:
- Menu de arquivo
: Controles gerais de operação.
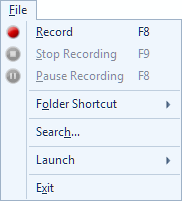 |
- Registro
: Iniciar as atividades da tela de gravação na tela inteira ou em uma região personalizada.
- Parar Gravação: Quando você terminar a gravação, selecione este item de menu para interromper a gravação.
- Pausar Gravação: Pause a gravação e retome-a quando necessário.
- Atalho de pasta
: Selecione uma pasta para salvar suas gravações de tela. Execute operações relacionadas a pastas como: renomear, remover, abrir localização.
- Pesquisa
: Selecione a pasta na qual você deseja pesquisar suas gravações de tela.
- Menu Iniciar: inicie outros aplicativos Deskshare.
- Sair: interrompe todas as ações em execução, preserva as configurações selecionadas anteriormente para o próximo uso e fecha o aplicativo.
|
- Menu Editar
: Recursos comuns de formatação são fornecidos.
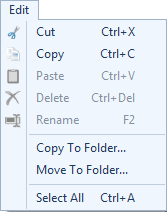 |
- Cortar: Mova sua (s) gravação (s) para uma pasta de gravação diferente.
- Copiar: Crie cópias de suas gravações, em pastas diferentes.
- Colar: Cole o arquivo copiado no atalho da pasta selecionada.
- Excluir: exclua permanentemente o arquivo selecionado da pasta de gravação.
- Renomear: selecione uma gravação e pressione F2 para atualizar o nome do arquivo de gravação.
- Copiar para pasta: copia os arquivos selecionados para o local da pasta desejada.
- Mover para pasta: move os arquivos para o local da pasta selecionado.
- Selecionar tudo: pressione Ctrl + A para selecionar todos os arquivos de uma determinada pasta de gravação.
|
- Menu de reprodução
: Player controla para ver as gravações da tela.
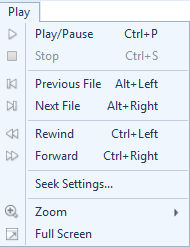 |
- Play: Clique no botão Play para começar a assistir sua gravação na tela.
- Pausa: o jogo alternará com a pausa. O botão Pausa interrompe o controle deslizante de reprodução no ponto atual.
- Parar: o botão Parar interromperá a reprodução do vídeo.
- Arquivo anterior e seguinte: escolha reproduzir o próximo arquivo de mídia ou o arquivo de mídia anterior a partir do botão Lista de arquivos com o próximo arquivo e o arquivo anterior.
- Retroceder e avançar: Clicar no botão Retroceder e Avançar envia o controle deslizante de reprodução para trás e para frente, ignorando determinados segmentos na reprodução.
- Seek Settings: permite retroceder / avançar rapidamente a sua gravação de tela por um determinado fator.
- Zoom: Veja a gravação da tela em diferentes ampliações usando Zoom-in e Zoom-out.
- Tela cheia: clicar em tela cheia ocultará a barra de ferramentas e a barra de menus. Apenas a área de pré-visualização de gravação será visível.
|
- Exibir menu
: Altere a exibição da sua gravação e até classifique-as usando diferentes formas de classificação.
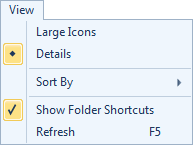 |
- Ícones Grandes: A imagem padrão da gravação será mostrada.
- Lista: Lista de gravações será mostrada.
- Detalhes: a visualização Detalhes fornece informações mais detalhadas sobre os arquivos que você está visualizando.
- Ordenar por: Você pode classificar as gravações usando o nome do arquivo, tamanho, data de modificação, duração, etc
- Mostrar atalhos de pastas
: Quando este item é selecionado, o atalho da pasta será mostrado.
- Atualizar: pressione F5 para atualizar a lista de gravações.
|
- Menu Ferramentas
: Menu Ferramentas inclui os seguintes itens:
Toolbar
A barra de ferramentas fornece um acesso rápido a todos os recursos importantes fornecidos em My Screen Recorder.
 |
Clique em Registro
ícone para iniciar a gravação em tela cheia ou região personalizada. Botão Gravar alterna com pausa.
|
 |
Quando a gravação está em andamento, você pode clicar neste ícone para parar a gravação da tela.
|
 |
Você pode definir as configurações do aplicativo. |
|