Desanexar ou anexar uma visualização da câmera ou o layout da câmera
Security Monitor Pro permite separar Visualizações da câmera ou Layout da Câmera da interface principal.Desanexe e posicione as Visualizações ou o Layout da Câmera no mesmo ou em outro monitor.Isso permite que você trabalhe com outros aplicativos enquanto monitora sua vigilância.
Detach Camera preview
Você pode separar um Janela de pré-visualização da câmara usando um dos seguintes métodos:
- Clique com o botão direito do mouse na visualização da câmera e selecione Desanexar a câmera do Menu contextual.
- Arraste a visualização da câmera e solte-a fora da janela do aplicativo.
Quando você desanexar uma visualização, a janela destacada será exibida na frente e a mensagem de status será mostrada na janela da câmera dentro do aplicativo.
|
Janela de pré-visualização de câmera separada |
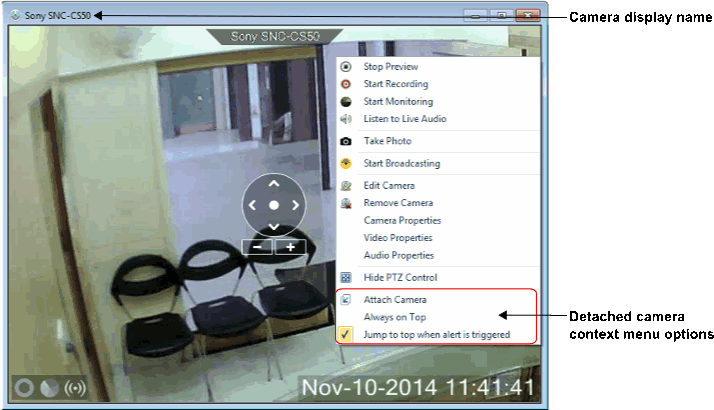 |
| Mensagem de status na janela da câmera |
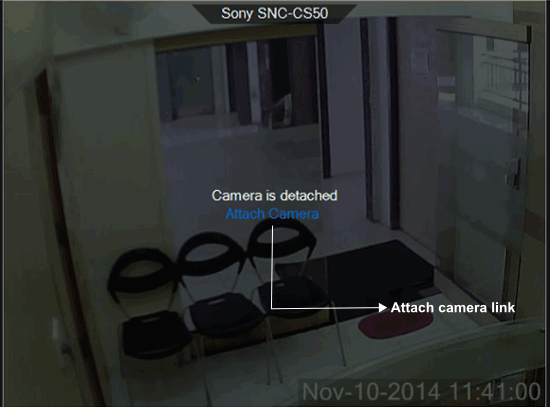 |
O título da janela da câmera separada mostrará o Mostrar nome selecionado para a sua câmera.Isso ajudará você a identificar a câmera, mesmo se o aplicativo estiver minimizado ou a visualização da câmera falhar.Quando a câmera é desconectada, as seguintes opções do menu de contexto aparecerão além das existentes:
- Anexar Câmera: Para anexar a visualização da câmera de volta ao aplicativo, siga um destes procedimentos:
- Clique com o botão direito do mouse na visualização da câmera e selecione Anexar câmera no menu de contexto.
- Na janela do aplicativo, clique no Anexar link da câmera exibido na área de visualização da câmera.
- Feche a janela Visualização da câmera desanexada.
- Sempre no topo: Quando a opção Sempre no topo estiver marcada, a janela da câmera selecionada estará sobre todas as outras aplicações ou pastas abertas.Por padrão, esta opção não será selecionada.
- Ir para o topo quando o alerta é acionado: Quando uma ação de monitoramento é acionada, a janela da câmera desanexada chegará à frente de outras janelas.Por padrão, esta opção é selecionada.
A janela da câmera destacada pode ser movida e posicionada no local desejado.Você também pode ajustar o tamanho da janela da câmera, redimensionando-a. Security Monitor Pro lembrará do tamanho e da posição da janela destacada. Então, da próxima vez que você destacar a mesma câmera, ela finalmente será mostrada na posição e no tamanho.Se você tiver mais de um monitor, também poderá posicionar a visualização da câmera desanexada no outro monitor ou em qualquer lugar da área de trabalho.
Desvincular o layout da câmera
Você pode separar um Layout da Câmera clicando no ícone Detach:  . O ícone Detch é mostrado no canto superior direito da janela Layout da câmera, se selecionado, o Layout da câmera é 4 ou mais.Quando você desanexar um Layout da câmera, a janela destacada irá para a frente e a mensagem de status será mostrada na janela da câmera dentro do aplicativo. . O ícone Detch é mostrado no canto superior direito da janela Layout da câmera, se selecionado, o Layout da câmera é 4 ou mais.Quando você desanexar um Layout da câmera, a janela destacada irá para a frente e a mensagem de status será mostrada na janela da câmera dentro do aplicativo.
|
Janela de layout de câmera separada |
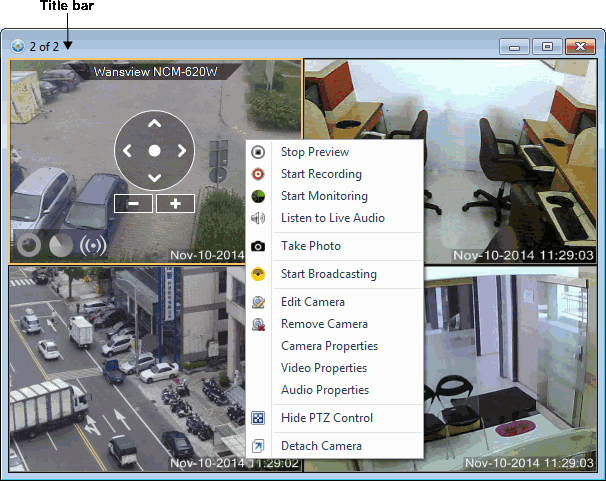 |
| Mensagem de status na janela da câmera |
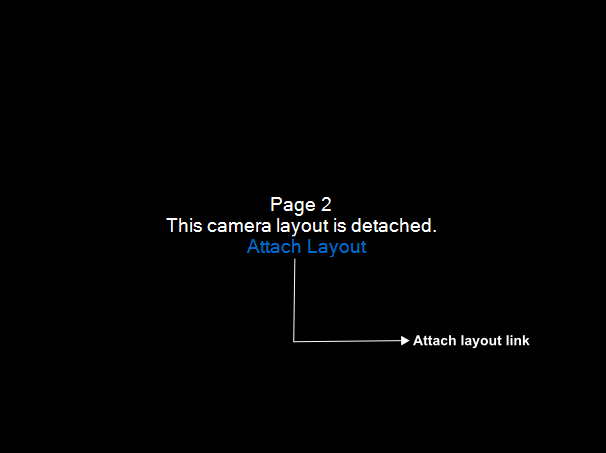 |
A barra de título mostra o número do layout atual e o número total de layouts desanexados no aplicativo.Para anexar o Layout da câmera de volta ao aplicativo, siga um destes procedimentos:
- Feche a janela Layout da câmera desanexada.
- Na janela do aplicativo, clique no Anexar link de layout exibido na área de visualização da câmera.
Você pode mover e posicionar o layout da câmera desanexada para o local desejado.Você também pode ajustar o tamanho da janela da câmera, redimensionando-a.
|