|
Gerenciando suas câmeras
Na caixa de diálogo Gerenciar câmera, você pode ver o status de cada câmera adicionada.Você pode facilmente gerenciar várias câmeras usando opções como Adicionar, Editar e Remover. Para abrir a caixa de diálogo Gerenciar câmera, clique em Câmera >> Gerenciar Câmeras.
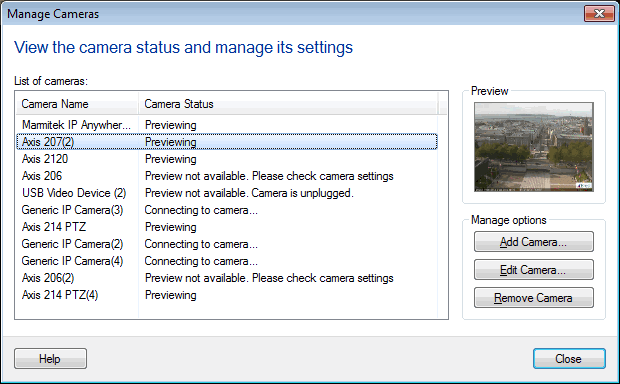
Lista de câmeras: Exibe todas as câmeras adicionadas em Security Monitor Pro, juntamente com o nome e seu status atual. Essas câmeras são listadas na mesma sequência, pois foram adicionadas a Security Monitor Pro. Coluna de status mostra o estado atual de cada câmera.Por exemplo, visualização, conexão ou falha na conexão.Quando você seleciona uma câmera, o Visualizar o controle será atualizado, de acordo com o status da câmera.Por exemplo, se a câmera selecionada estiver visualizando, o vídeo ao vivo será exibido no controle de visualização.
Gerenciar Opções:
- Adicionar câmera: Selecione essa opção para adicionar uma nova câmera.
- Editar câmera: Se a câmera não estiver visualizando ou você quiser atualizar as configurações da câmera, selecione-a e clique em Editar câmera opção.Se você quiser usar uma câmera diferente, selecione outro Marca da câmera e Modelo. Certifique-se de atualizar o endereço de IP e Porta número para a nova câmera.Você também pode alterar o Resolução de vídeo e camera Mostrar nome. Precisa mudar o ângulo da visualização da sua câmera? Verifica Rodar vídeo por opção e ajustar o ângulo de sua prévia da câmera.Quando as alterações forem concluídas, clique em Está bem.
- Remova a câmera: Para excluir uma câmera do aplicativo, selecione-a e clique em Remova a câmera ou pressione Excluir tecla do teclado.
|