Adicionar ou editar uma webcam
Uma câmera USB, comumente chamada de webcam, é uma câmera de vídeo que você pode conectar ao seu computador através de uma porta USB.Muitos computadores e quase todos os laptops possuem uma webcam embutida.
Antes de começar a trabalhar com suas webcams, você precisa ter certeza de que todas as câmeras USB estão conectadas e instaladas corretamente no seu PC.É sempre uma boa idéia usar os drivers de dispositivo mais recentes para obter o melhor desempenho e imagem das suas Webcams.
Para visualizar uma webcam com Security Monitor Pro, você deve primeiro adicionar a câmera e especificar suas configurações. Para adicionar uma webcam, clique em Câmera >> Adicionar Câmera e selecione o Webcam tipo.

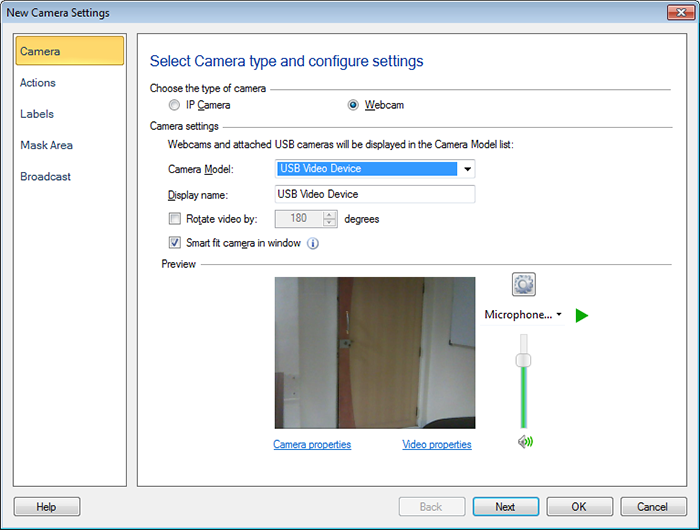
Uma vez que uma Webcam é anexada ao sistema e seus drivers são instalados, o dispositivo aparecerá no Modelo da câmera suspenso.Nas configurações da webcam, a primeira webcam disponível a partir do Modelo da câmera drop-down será selecionado.Quando uma webcam é selecionada, o aplicativo começará a se conectar automaticamente à sua webcam.Se a câmera não estiver listada, verifique se ela está conectada e se os drivers mais recentes estão instalados.
Você tem a opção de escolher o Taxa de quadros de acordo com a velocidade da sua CPU.Você pode, opcionalmente, nomear a câmera na caixa de texto Nome de exibição.Por padrão, o nome do dispositivo de vídeo será usado como o nome de exibição da câmera.
Nota: Quando você conecta várias Webcams ao mesmo hub USB, talvez não seja possível visualizar as duas Webcams simultaneamente.Quando a primeira webcam começa a pré-visualizar o vídeo, reserva a maior largura de banda possível, que não está mais disponível para outras câmeras USB.Para contornar esse problema, conecte sua outra webcam a um hub USB ou porta USB diferente.
Para alterar as propriedades da câmera, como brilho, contraste, tremulação, compensação de luz de fundo e muitas outras propriedades, clique em Propriedades da Câmera.
Security Monitor Pro permite que você mude a webcam Propriedades de vídeo como dimensão de vídeo, taxa de quadros e compactação de imagem.Essas propriedades de vídeo dependem do driver.
Use o Rodar pré-visualização por opção de ajustar a visualização da câmera girando-a em um ângulo especificado.O vídeo pré-visualizado e todos os vídeos e fotos gravados serão girados pelo ângulo especificado.Você pode girar a visualização da câmera em 1 ° a 359 °.
Use o Redimensionar vídeo para caber na janela opção quando quiser que a imagem da câmera caiba na janela de visualização.A imagem da câmera será redimensionada e ajustada de acordo com a janela de visualização da câmera.
Capturando áudio da webcam
A maioria das webcams tem microfones embutidos. Security Monitor Pro permite capturar áudio de suas webcams. Os dispositivos de entrada de áudio para suas webcams e quaisquer outros dispositivos de entrada conectados ao seu computador serão listados no menu suspenso do dispositivo de áudio.
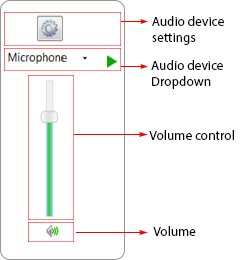
Quando você seleciona uma webcam com microfone embutido, seu dispositivo de áudio é selecionado por padrão.Se a câmera não tiver um microfone, você poderá selecionar outro dispositivo no menu suspenso de áudio.Você pode configurar propriedades de dispositivos de áudio usando Configurações do dispositivo de áudio ícone.Use o controle deslizante de controle de volume para controlar o nível de áudio do dispositivo selecionado.
|