|
Controles de camara
Security Monitor Pro le permite controlar la configuración de su cámara usando el menú contextual de Vista previa de la cámara. La ventana de vista previa también le permitirá controlar las cámaras que admiten Pan / Tilt / Zoom.
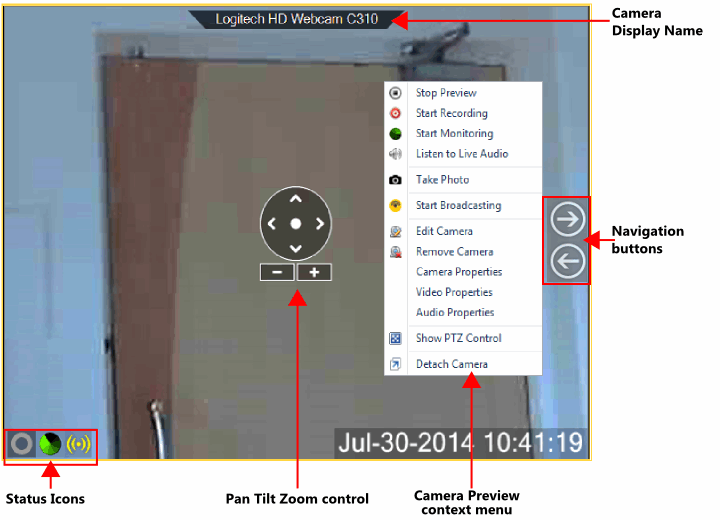
Nombre de pantalla de la cámara
Este es el nombre de su cámara IP o cámara web. Esto se configura en el Cuadro de diálogo Agregar cámara. No tienes que mostrar siempre el nombre de la cámara. Haga un solo clic en una ventana de vista previa para ver u ocultar el control de nombre de visualización de la cámara.
Botones de navegacion
Los botones de navegación se mostrarán cuando pase el puntero del mouse sobre la ventana de vista previa y las cámaras agregadas en la aplicación son más que el diseño de cámara seleccionado. Haga clic en los botones de navegación para alternar las cámaras en la ventana de vista previa.
Menú contextual de la vista previa de la cámara
- Iniciar, detener vista previa: Cuando inicia la vista previa, la cámara se conecta a la dirección IP que se especifica en el cuadro de diálogo Agregar cámara. Iniciar vista previa cambiará con Detener vista previa. Si no desea ver la vista previa en vivo de la cámara, use Detener vista previa y la cámara se desconectará de la aplicación.
- Escucha Live Audio: Puede escuchar la reproducción de audio en vivo desde el dispositivo de audio seleccionado.
- Iniciar la grabación: Utilice esta opción para iniciar y detener la grabación manualmente. Esta opción le permite grabar un evento importante mientras ocurre y reproducirlo más tarde.
- Iniciar monitoreo: Comience la detección de movimiento y las alertas de su cámara seleccionada.
- Tomar foto: Captura imágenes manualmente.
- comienzo Radiodifusión: Iniciar y detener la transmisión de una transmisión de video en vivo a través de la red.
- Editar cámara: Use la opción Editar cámara para actualizar la configuración de la cámara.
- Quitar cámara: Borre la cámara y su configuración de la lista de cámaras.
- Propiedades de la cámara: Puede cambiar las propiedades de la cámara como brillo, contraste, parpadeo, compensación de contraluz y más.
- Propiedades de video: Para cámaras web, cambie las propiedades del video como la velocidad de cuadro, las dimensiones del video, la compresión de la imagen.
- Propiedades de audio: Puede cambiar el nivel de volumen o asociar un dispositivo de audio diferente con la cámara web.
- Mostrar / Ocultar control PTZ: Le permite mostrar u ocultar el control PTZ.
- Desacoplar o conectar la cámara: La vista previa de la interfaz de usuario principal se puede separar y colocar en cualquier lugar de la pantalla. Haga clic con el botón derecho en la ventana de vista previa y seleccione "Separar cámara", luego arrastre y coloque la vista previa de la cámara separada en la pantalla que desee. Para volver a adjuntar la vista previa de la cámara a la aplicación, seleccione 'Adjuntar cámara'.
Control Pan Tilt Zoom (PTZ)
Esta opción le permite controlar los movimientos de su cámara IP o cámara web, si es compatible con PTZ. Dependiendo del modelo de cámara y sus capacidades, puede desplazarse (con las flechas izquierda y derecha), inclinar (con las flechas arriba y abajo), hacer zoom (con los botones más '+' y menos '-') en la posición deseada. Si desea restablecer su cámara a la posición original, haga clic en el botón Restablecer centrado.
Security Monitor Pro proporciona un zoom digital, incluso si su cámara no lo admite. En el zoom óptico, la lente se amplía para ampliar su sujeto. El zoom digital recorta su imagen y magnifica el resultado del recorte. La imagen se ve más cerca porque se ha ampliado. La calidad de la imagen se reduce en el zoom digital.
Iconos de estado
Los iconos de estado permiten comprobar qué acciones se están ejecutando para la cámara seleccionada e iniciar y detener rápidamente las acciones.
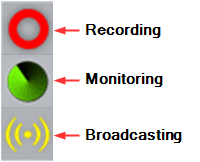
Cuando una acción no se está ejecutando, el icono de estado correspondiente se muestra en estado desactivado.
|