Activación de una alerta cuando se detecta movimiento
De forma predeterminada, Security Monitor Pro dispara una alerta cuando se detecta movimiento. Security Monitor Pro está equipado con un algoritmo avanzado de detección de movimiento que controla automáticamente los cambios en las imágenes enviadas por su cámara.
Para activar una alerta cuando se detecta movimiento, haga clic en Cámara >> Administrar cámaras >> Editar cámara >> Acciones y selecciona la opción Cuando se detecta movimiento.
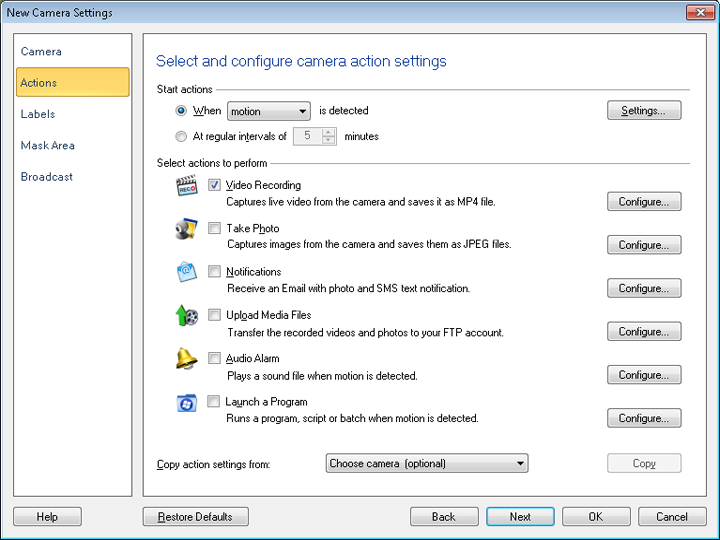
Copiar la configuración de acciones desde: Con esta función, puede copiar las mismas reglas de acción que ha guardado para otras cámaras. Esta opción aparecerá cuando tenga al menos una cámara agregada en la aplicación. Esta opción es útil cuando desea agregar rápidamente las mismas acciones que se configuraron para otra cámara.
Antes de iniciar la supervisión de Motion, configure el Ajustes de movimiento.
Enmascarar un área para evitar falsas alarmas
los Área de máscara Esta función le permite bloquear la detección de movimiento en un área en particular. Puede seleccionar un área para enmascarar en la ventana de vista previa. Esto reduce la posibilidad de activación no deseada de alertas. Por ejemplo, si desea monitorear su jardín pero no quiere que el movimiento en el camino exterior active una alerta, puede enmascarar la parte de la vista previa que muestra el camino. Cada cámara puede ser enmascarada individualmente.
Para definir un área de máscara para su cámara, haga clic en Cámara >> Administrar cámaras >> Editar cámara >> Área de máscara.
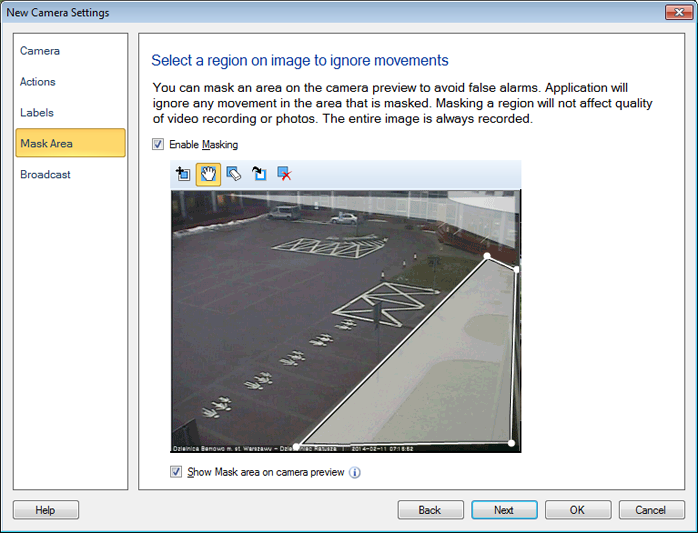
En el cuadro de diálogo que se muestra, puede seleccionar y enmascarar un área en la ventana de vista previa. Comprobar el Habilitar enmascaramiento opción.
Utilizar Mostrar el área de la máscara en la vista previa de la cámara opción cuando desea ver el área de máscara en la ventana de vista previa de la cámara.
Detalles de la barra de herramientas del área de máscara
La siguiente sección describe cada herramienta en la barra de herramientas del área de máscara en detalles:
|