Uso del animati Trasforma Effetto
L'effetto video animati Trasforma in
Video Edit Magic
può essere usato per creare immagini affascinanti rotazione all'interno di un
video. L'utilizzo di questo effetto è possibile animare il vostro video
di specificato posizione sorgente alla destinazione, specificare il numero di rotazioni
e anche scegliere qualsiasi colore di sfondo per la tua creazione.
Questo effetto afferra l'attenzione dei vostri visitatori e dà un tocco cinematografico
di home video. L'effetto è simile al "Giornale Spin" effetto
visto nel film.
È possibile controllare la Trasforma Effetto animati utilizzando le impostazioni.
Per imparare ad applicare un effetto video e aprire la finestra di dialogo
Impostazioni Effetti, fare riferimento al nostro articolo sulla
Applicare correttamente Effetti .
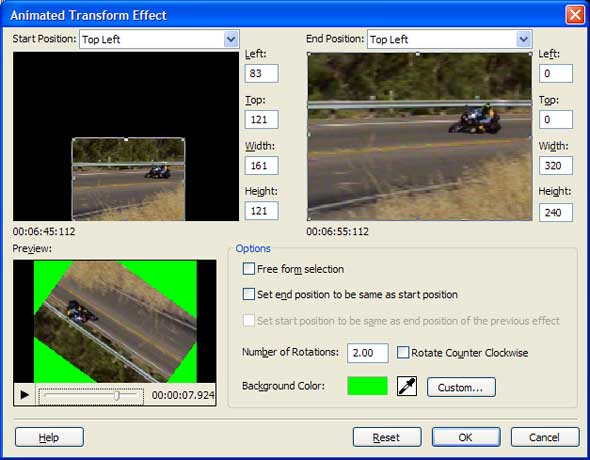
Il animati Trasforma Effetto ha queste opzioni:
- Posizione di inizio: Questa specifica la posizione che il video inizia
a. Se si sceglie un percorso off-screen è possibile effettuare una videochiamata
rotolo in vista dal bordo dello schermo. Preimpostazioni rendere più
semplice per selezionare standard. Ad esempio: il In basso a sinistra
Preset opzione avrà inizio un video-clip nella parte inferiore sinistra dello schermo.
- Fine posizione: Se il video quando saranno animati Trasforma le estremità.
Si noti che se questo non è l'impostazione predefinita di riempire completamente
la finestra, ci sarà un "salto", come l'effetto finisce e l'immagine
non occupano tutta la finestra. Si procede, di norma, solo modificare questa
impostazione se si utilizza Imposta posizione di inizio per essere lo stesso come
fine la posizione del precedente effetto (descritti di seguito).
- Numero di giri: Quante volte il clip "rotoli", durante l'effetto.
Aumentare il numero (senza aumentare la durata degli effetti), significa
che la clip si spin sempre più veloce. Se si imposta il numero di rotazioni
a zero, il clip sarà semplicemente passare attraverso lo schermo e / o modificare
la dimensione, senza la filatura.
- Colore sfondo: Poiché il video-clip sarà inferiore a quello
a schermo intero al momento della sua entrata, sarà visto in un solido di colore
di sfondo. È possibile utilizzare questa impostazione per scegliere il colore.
Il miglior colore di sfondo è di solito quello che la clip in miscele, spesso
in nero.
- Imposta posizione fine a stessa posizione di inizio: Se si
seleziona questa casella di controllo, il clip video a rotazione in un unico luogo,
invece di passare attraverso lo schermo. Inoltre rimangono le stesse dimensioni
durante la rotazione.
- Libero da selezione: Se questa opzione non è selezionata, l'immagine
mantiene le stesse rapporto di aspetto
. Questo è, rimane la stessa forma in tutta la rotazione. Selezionando
questa opzione vi permette di falsare la clip della forma durante il animati Transform
(trascinando i bordi del rettangolo) nel Inizio posizione e Fine posizione
settori.
- Imposta posizione di inizio stessa fine della precedente posizione di
entrata in vigore: Questa opzione è disponibile solo (attivato), se vi
è un effetto animati Trasforma già sugli effetti traccia. Se si seleziona
questa opzione, la posizione di inizio del clip sarà identico per la posizione finale
fissato dalla precedente animati Trasforma. Questo ti permette di avere più
parte del movimento, per esempio con un video-clip entrare da un bordo, passare
al lato opposto, "fuori di rimbalzo", e finiscono nel centro della finestra.
- Reset: Dopo aver specificato tutte le informazioni di cui sopra
e si desidera ripristinare loro, tutto ciò che dovete fare è usare questa opzione
per annullare le impostazioni applicate.
L'effetto animati Transform può essere utilizzato anche in combinazione con
le transizioni video. Trasforma animati è un video di entrata in vigore e
viene applicato ad una sola traccia video. Transizioni coinvolgere sia tracce
video. La combinazione delle due può risultare in immagini uniche che non
possono essere raggiunti da una delle due effetti o transizioni solo.
Per spiegare questo ulteriore lasciare us cercare di creare un Picture-in-Picture
effetto utilizzando animati Trasforma in combinazione con Chroma Key Color transizione.
Una delle opzioni sotto animati Trasforma Effetto è che può scegliere la
posizione di un clip video sullo schermo. D'altro canto la trasparenza
del colore è la funzionalità di Chroma Key Color transizione. Quando queste
due funzioni sono utilizzati insieme consentono us vedere l'effetto che ha su
di un videoclip.
Impostazione di Picture-in-Picture animati con Transform
- Aggiungi un clip video o il fermo immagine a video 1 track.
- Aggiungi un altro video sulla traccia video 2.
- Nel Collezioni finestra, passare alla Effetti scheda.
- Selezionare il Trasforma animati effetto e trascinarlo nella traccia Effetto
della traccia video 2.
- In effetti animati Trasforma finestra Proprietà, impostare Numero di rotazioni
a zero. Impostare la Ampiezza e Altezza della posizione di
inizio e fine corsa a 196 e 154. (Questo significa che la clip non cambia
dimensioni durante l'effetto.) Trascina la posizione di inizio per il
bordo destro dello schermo e la posizione finale per il bordo sinistro. Ora
la moto verrà visualizzato per spostarsi da destra a sinistra durante il animati
Trasforma. Inoltre, impostare il Colore di sfondo al bianco.
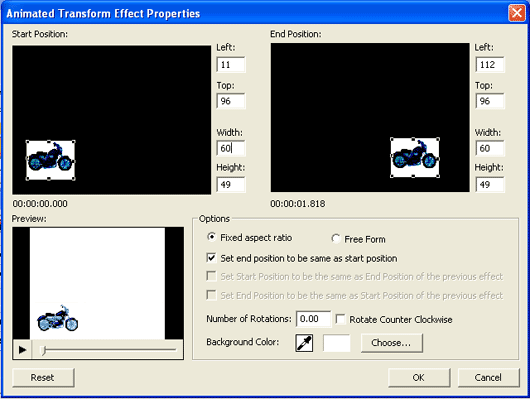
- Nel Collezioni finestra, selezionare la Transizione scheda.
- Selezionare il Chroma Key Color transizione e trascinarlo nella traccia di
transizione.
- Usa la Chroma Key Color transizione finestra delle proprietà di specificare il colore
che si desidera rendere trasparente, in questo caso, di colore bianco. Aumentare
la Somiglianza per rendere i colori che sono vicini al bianco e trasparente.

- Fare clic su OK.
Dopo aver seguito la procedura di cui sopra, la timeline sarà simile a questa:
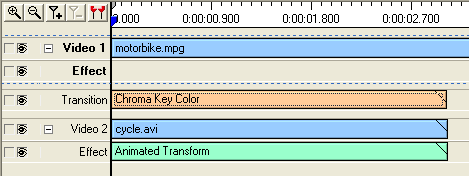
L'anteprima sarà simile a questa:

È possibile posizionare la bici usando solo i animati Trasforma effetto.
Ma con Chroma Key Colore sfondo bianco dietro la bicicletta è trasparente, e la
moto sembra essere la strada da altri immagine traccia video - si sono riunite due
clip video in uno solo. La combinazione effetti e transizioni unica vi permette
di creare immagini di tua scelta.
Video Edit Magic vi offre una vasta gamma di video e transizioni video effetti.
Siate creativi! Combinare in modo da creare il look perfetto per i
vostri filmati.