What is the File Manager?
The File Manager is used to transfer files and folders between your PC (local) and FTP Server (remote), between two local folders, or between two FTP Servers. File Manager displays the local and remote folder contents in explorer-style interface and supports all standard file operations (copy, delete, rename and more).
Auto FTP Manager provides you with the powerful capability of opening more than one File Manager simultaneously.
Using the File Manager
Navigating between Folders
You can navigate among folders that are located on your computer/network drive or on a FTP server very easily. A dropdown list includes all local drives or folders which makes it more productive to navigate. In case of an FTP server, it shows you a list of the folders you had previously opened by typing the path directly. You can open the folders you want to transfer to/from using the dropdown list. The Back and Next buttons on the toolbar for the folder can be used to navigate back and forth like we navigate on windows explorer.
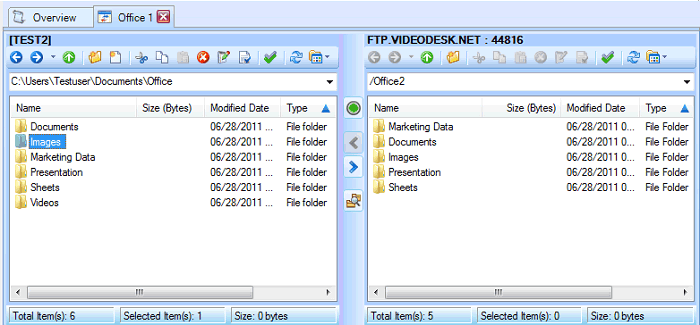
Moving Files and Folders
Auto FTP Manager supports standard Windows drag, drop, cut, copy and paste file operations. It can work with other Windows programs like Windows Explorer, Internet Explorer and any other program that supports these standard operations.
Files and folders can be transferred to and from the Windows environment by dragging and dropping them between Auto FTP Manager and other applications. For instance, to transfer files from Windows Explorer, select them in Windows Explorer and drag and drop them to the remote pane of File Manager. You may also cut or copy them from Windows Explorer and paste them in File Manager.
The Folder Toolbar
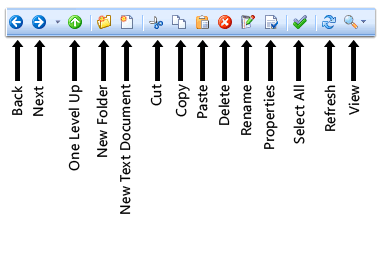
A toolbar is provided for both, local PC and remote server to perform the commonly used functions quickly with a single click. The Back, Next and One Level Up buttons can be used to navigate across folders. You can create a new folder from within the application on your PC or on FTP server. Editing functions like the Cut, Copy, Paste, Delete and Rename buttons are provided. The Properties button can be used to view details like location, size, creation date and much more of the selected file or folder. Refresh and Select All buttons are provided. The View button allows you to change the way the files and folders are displayed. You can choose the Details, List, or Large Icons view.
|