Understanding the User Interface
The user interface of My Screen Recorder Pro has been designed with user-friendliness and easy access to all functionality in mind.
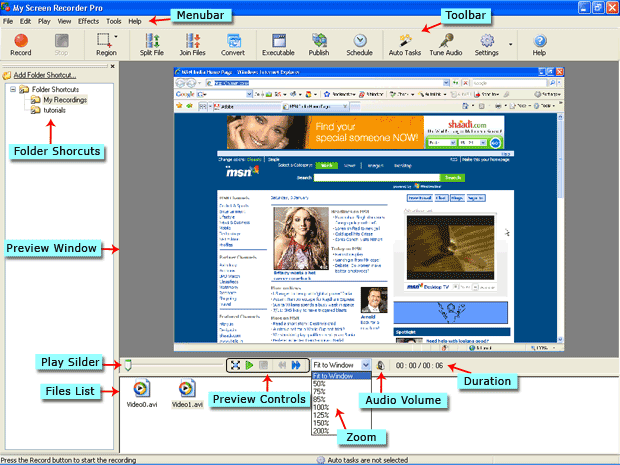
Menu Bar
All activities that a user needs to perform while working with My Screen Recorder Pro are grouped under the various items on the Menu Bar i.e. File, Edit, Play, View, Effects, Tools and Help. Click on any of these names to access the features listed under it.
Tool Bar
The Tool Bar provides easy access to some of the most important features of My Screen Recorder Pro.
Folder Shortcuts
Folder shortcuts are used to organize your screen recordings. They refer to actual folders on your PC. Whenever you click on any Folder Shortcut, the files it contains are displayed in the Files List.
Files List
All files that are present in the selected Folder Shortcut are shown in the Files List. You can select any file from here and see it in the Preview window.
Preview Window
You can play any screen recording present in the Files List and see it in the Preview window.
Play Slider
The play slider is used select the portion of the screen recording you want to preview. Look at the Duration that tells you where the slider is currently placed.
Preview Controls
The Preview Controls allow you to manage the playback of your screen recordings. You can opt for a Full Screen Preview and Play/Pause, Stop, Rewind and Forward screen recordings.
Zoom
By default, the preview is set at Fit to Window where you can see the entire video without scrolling. If you select any of the zoom percentages, the size of the preview increases and it does not fit into the window completely. You have to use the scroll bars to view different portions of the screen recording.
Audio Volume
Click on the speaker icon, or Play, Volume to open the Windows volume mixer. You can use this to adjust the relative volume of the screen recording, compared to Windows's own sounds and any other programs that are using the speakers.
Duration
The recording that is playing or selected from the Files List is displayed in two parts. The first value represents the position where the slider is currently placed and the second reading is the total duration.
|