Detach or Attach a Camera preview or Camera layout
Security Monitor Pro allows you to detach Camera Previews or Camera Layout from the main interface. Detach and position the Camera Previews or Layout on the same or different monitor. This allows you to work with other applications while keeping an eye on your surveillance.
Detach Camera preview
You can detach a Camera Preview window using either of the following methods:
- Right click on camera preview and select Detach camera from the Context Menu.
- Drag the camera preview and drop it outside the application window.
When you detach a preview then detached window will come to the front and status message is shown on the camera window within the application.
|
Detached Camera Preview window |
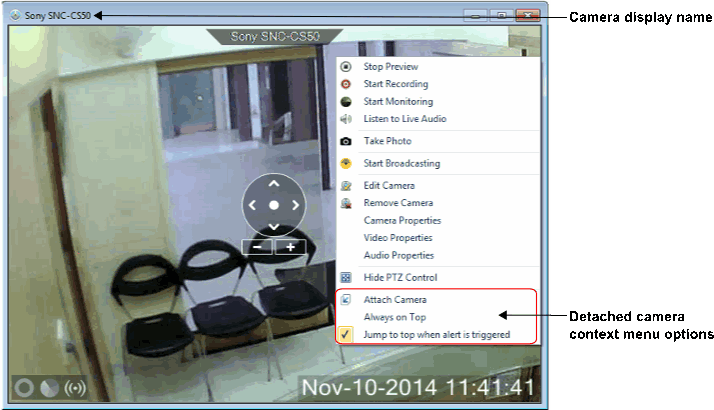 |
| Status message on camera window |
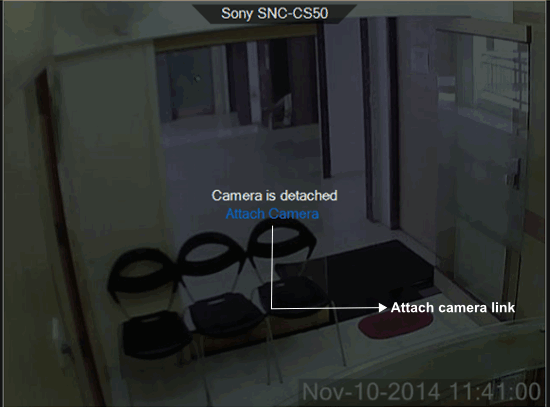 |
Detached camera window title will show the Display name selected for your camera. This will help you to identify the camera, even if the application is minimized or the camera preview fails. When the camera is detached the following context menu options will appear in addition to the existing ones:
- Attach Camera: To attach the camera preview back to the application, do one of the following:
- Right click on camera preview and select Attach camera from the Context Menu.
- In application window, click on the Attach camera link displayed in the camera preview area.
- Close the Detached Camera Preview window.
- Always on Top: When Always on Top option is checked the selected camera window will be on top of all the other applications or folders open. By default this option will not be selected.
- Jump to top when alert is triggered: When a Monitoring action is triggered the detached camera window will come to the front of other windows. By default this option is selected.
The detached camera window can be moved and positioned to your desired location. You can also adjust the size of camera window, by resizing it. Security Monitor Pro will remember the size and position of the detached window. So the next time you detach the same camera, it will be at last shown position and size. If you have more than one monitor, you can also position the detached camera preview on your other monitor or anywhere on your desktop.
Detach Camera Layout
You can detach a Camera Layout by clicking on Detach icon:  . Detch icon is shown at the top-right corner of Camera Layout window, if selected Camera Layout is 4 or more. When you detach a Camera Layout then detached window will come to the front and status message is shown on the camera window within the application. . Detch icon is shown at the top-right corner of Camera Layout window, if selected Camera Layout is 4 or more. When you detach a Camera Layout then detached window will come to the front and status message is shown on the camera window within the application.
|
Detached Camera Layout window |
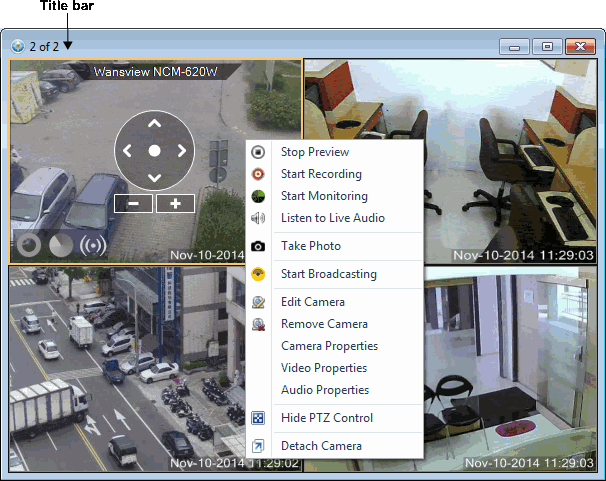 |
| Status message on camera window |
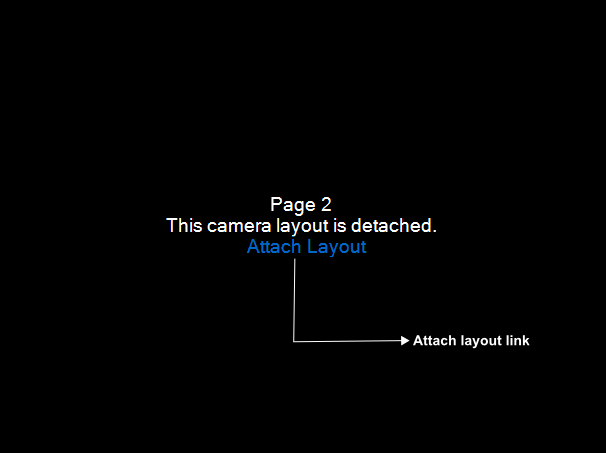 |
Title bar shows the current layout number and total number of layouts detached in application. To attach the Camera Layout back to the application, do one of the following:
- Close the Detached Camera Layout window.
- In application window, click on the Attach layout link displayed in the camera preview area.
You can move and position the detached camera layout to your desired location. You can also adjust the size of camera window, by resizing it.
|