|
Visualizzazione elenco
La visualizzazione elenco File Manager mostrerà tutti i file e le cartelle presenti nella posizione della cartella. Per impostazione predefinita, gli elementi della vista elenco verranno visualizzati in Vista dettagli e ordinati per Nome. Di seguito sono spiegate le diverse operazioni che possono essere eseguite nella vista Elenco.

Selezione di file e cartelle
Quando si desidera eseguire operazioni con un file (copiare, eliminare o visualizzarlo), è necessario selezionare il file o la cartella. Esistono diversi metodi per selezionare i file nella visualizzazione elenco. Puoi selezionare i file usando il mouse o la tastiera, simile a Windows Explorer. Ecco alcuni modi per selezionare gli elementi:
Selezione dell'elemento di visualizzazione di un singolo elenco:
- Fai clic con il tasto sinistro su un oggetto.
- Quando viene selezionato un elemento della vista Elenco, utilizzare i seguenti tasti per lo spostamento o la selezione:
- Su o giù: Seleziona la voce precedente o successiva presente nella visualizzazione elenco.
- Casa o fine: Seleziona il primo o l'ultimo elemento presente nella visualizzazione Elenco.
- Pagina su o Pagina giù: Seleziona il primo o l'ultimo elemento visibile nella visualizzazione elenco.
Selezione di più elementi di visualizzazione elenco:
- Trascina il puntatore del mouse su più file / cartelle.
- Fare clic su un elemento della vista Elenco, tenere premuto il tasto Maiusc e fare clic sull'ultima [lista precedente] o successiva per includerla in un gruppo.
- Seleziona una voce della lista e premi Maiusc + freccia su o freccia giù.
- Tieni premuto Ctrl e fai clic su ciascun elemento.
- stampa Ctrl + A per selezionare tutti gli elementi nell'elenco.
Spostamento di file e cartelle
Auto FTP Manager supporta le operazioni standard di trascinamento, rilascio, taglio, copia e incolla di Windows. Drag and Drop è un modo comune per spostare gli oggetti in posizioni diverse. È possibile trascinare elementi dalla visualizzazione Elenco o da Esplora risorse di Windows. L'eliminazione degli oggetti è consentita nella visualizzazione elenco File Manager e nella Coda di trasferimento.
Visualizza il menu di scelta rapida della lista
Il menu di scelta rapida Visualizza lista contiene opzioni di modifica dei file di base. Seleziona un file o una cartella, quindi fai clic con il tasto destro del mouse su di esso. Viene visualizzato il seguente menu di scelta rapida:
|
Per i file |
Per cartelle |
Quando nessun file o cartella è selezionato |
 |
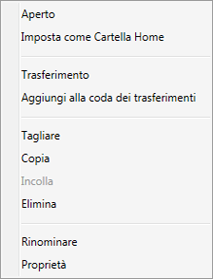 |
 |
- Aperto: Selezionare questa opzione per aprire un file o aprire una cartella. Puoi anche selezionare una voce di elenco e premere il tasto accedere chiave.
- Imposta come cartella Inizio: Seleziona una cartella per essere la nuova cartella Home.
- Aperta con: Per un file, è possibile scegliere questa opzione per aprire il file con un software specifico.
- Trasferimento: Per trasferire un file o una cartella, selezionarlo e fare clic su Trasferimento. Questo trasferirà l'elemento selezionato nel riquadro opposto.
- Aggiungi alla coda di trasferimento: Seleziona i file o la cartella e fai clic su Aggiungi alla coda di trasferimento. Questa operazione elencherà gli elementi selezionati in Coda di trasferimento. Puoi trasferire questi file quando sei pronto.
- Tagliare: Sposta i tuoi file o cartelle in una cartella diversa.
- copia: Seleziona i file che vuoi copiare, scegli la copia, vai alla cartella di destinazione e seleziona Incolla (Ctrl + V).
- Elimina: Elimina definitivamente gli elementi selezionati dalla cartella.
- Rinominare: Seleziona un elemento e premi F2 per aggiornarne il nome.
- Ordina per: È possibile ordinare gli elementi utilizzando Nome, dimensione, data di modifica, tipo.
- ricaricare: Visualizza gli ultimi aggiornamenti sul percorso della cartella selezionata.
- Proprietà: Il pulsante Proprietà può essere utilizzato per visualizzare dettagli quali posizione, dimensioni, data di creazione e molto altro del file o della cartella selezionati.
|