Impostazioni di visualizzazione
Cambiare o controllare l'aspetto di Windows migliorerà l'efficacia delle registrazioni dello schermo. My Screen Recorder consente di modificare l'aspetto di Windows prima di iniziare la registrazione dello schermo.
Per controllare l'aspetto di Windows PC durante la registrazione, fare clic su Strumenti >> Impostazioni >> Opzioni di visualizzazione.
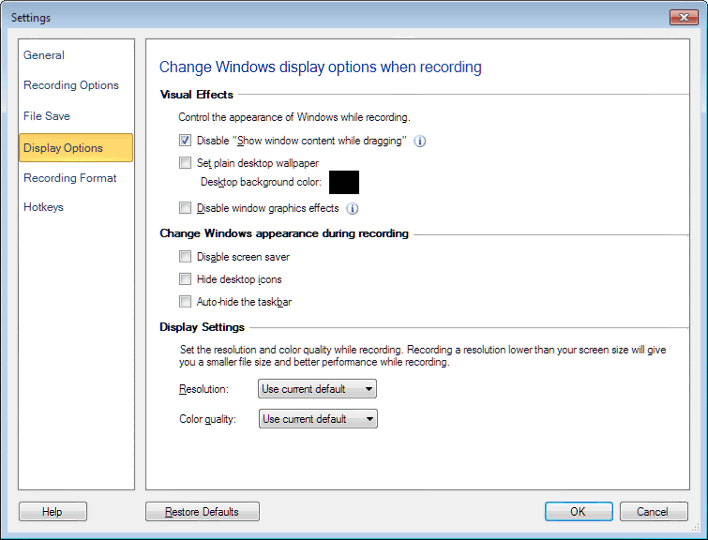
Effetti visivi
I contorni delle finestre possono essere visti senza il loro contenuto, mentre si trascina, selezionando il Disabilita "Mostra il contenuto della finestra durante il trascinamento" opzione.L'effetto di disegno che si verifica durante il trascinamento di una finestra è disabilitato. Nascondendo i contenuti interni, le prestazioni del display possono essere notevolmente migliorate. Seleziona il Impostare lo sfondo del desktop normale opzione, se non si desidera che lo sfondo venga registrato durante la registrazione dello schermo. È possibile scegliere il colore di sfondo da applicare al desktop. È possibile selezionare il Disattiva gli effetti grafici di Windows opzione per evitare che gli effetti di Windows, come i menu animati, vengano visualizzati durante la registrazione.
Cambia l'aspetto di Windows durante la registrazione
Il Disattiva Screen Saver l'opzione può essere controllata per evitare temporaneamente che lo screensaver venga registrato. Per nascondere gli elementi del desktop durante la registrazione dello schermo, selezionare Nascondi le icone del desktop opzione.
Nascondi automaticamente la barra delle applicazioni opzione nasconde la barra delle applicazioni durante a A schermo intero registrazione.
Impostazioni di visualizzazione
Puoi scegliere il risoluzione e Qualità del colore per la registrazione dello schermo. Risoluzione e qualità del colore rappresentano la nitidezza e la chiarezza del video. Per impostazione predefinita, viene selezionata la risoluzione corrente della finestra e la qualità del colore.
|